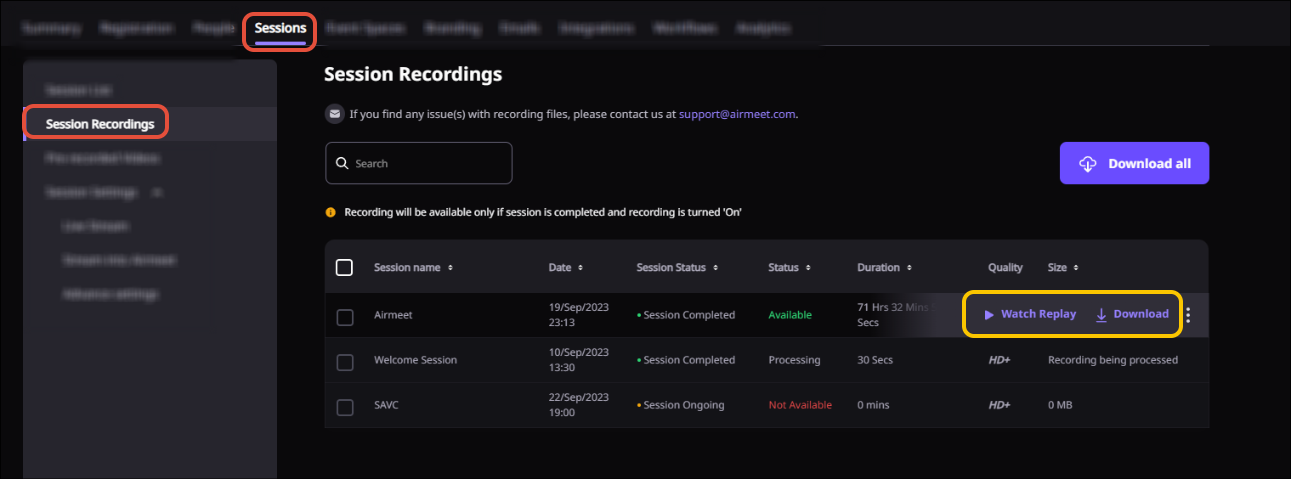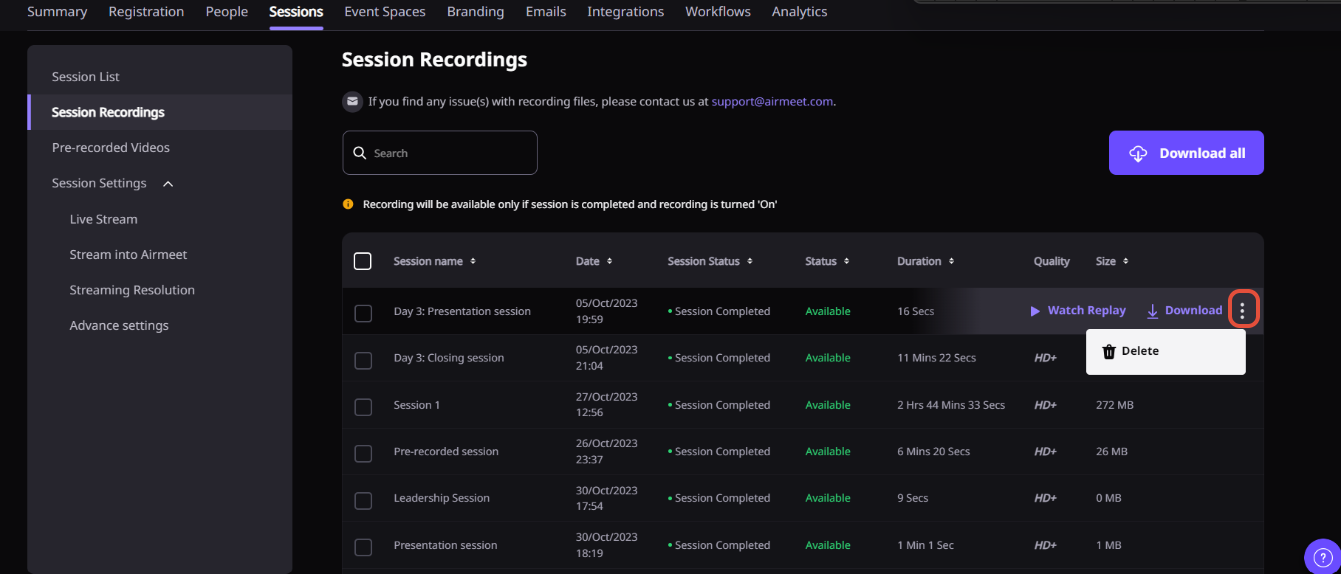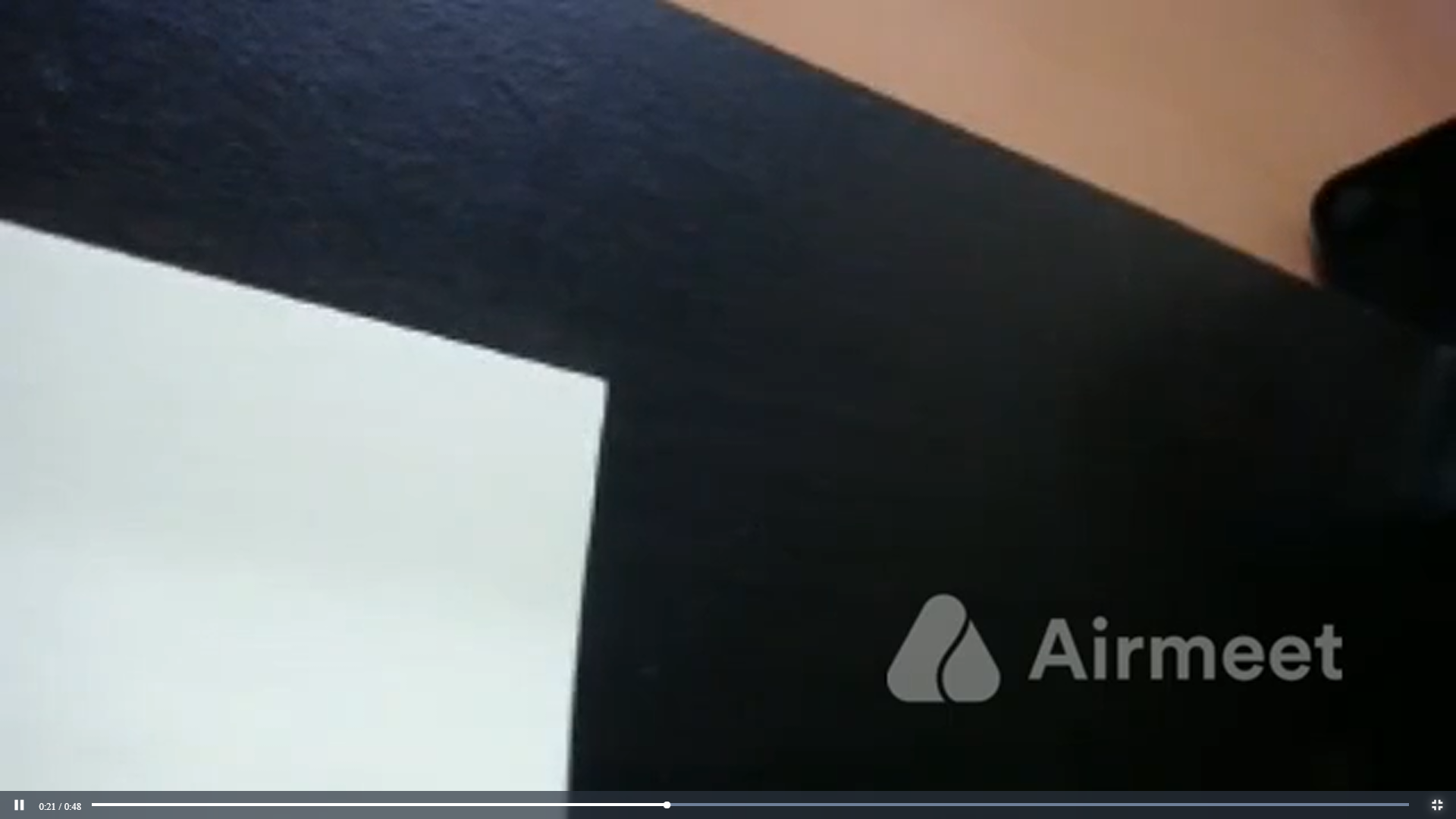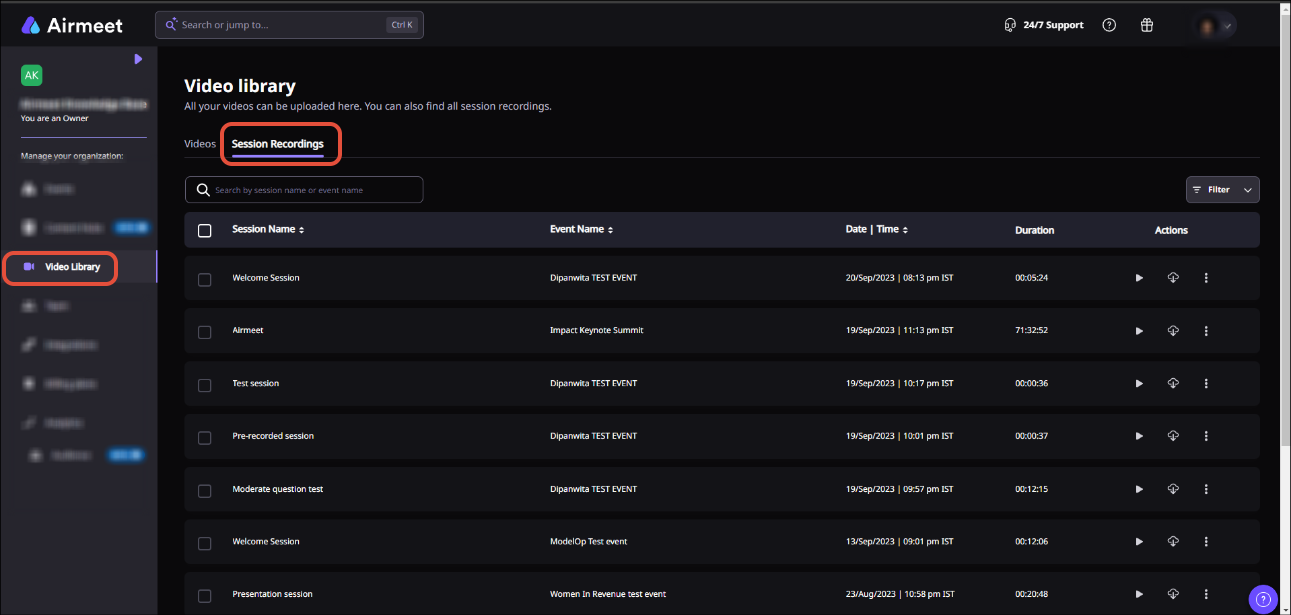Step 2: Click on the Sessions tab, and select the Session Recordings tab. You will find all your recordings for the events here.
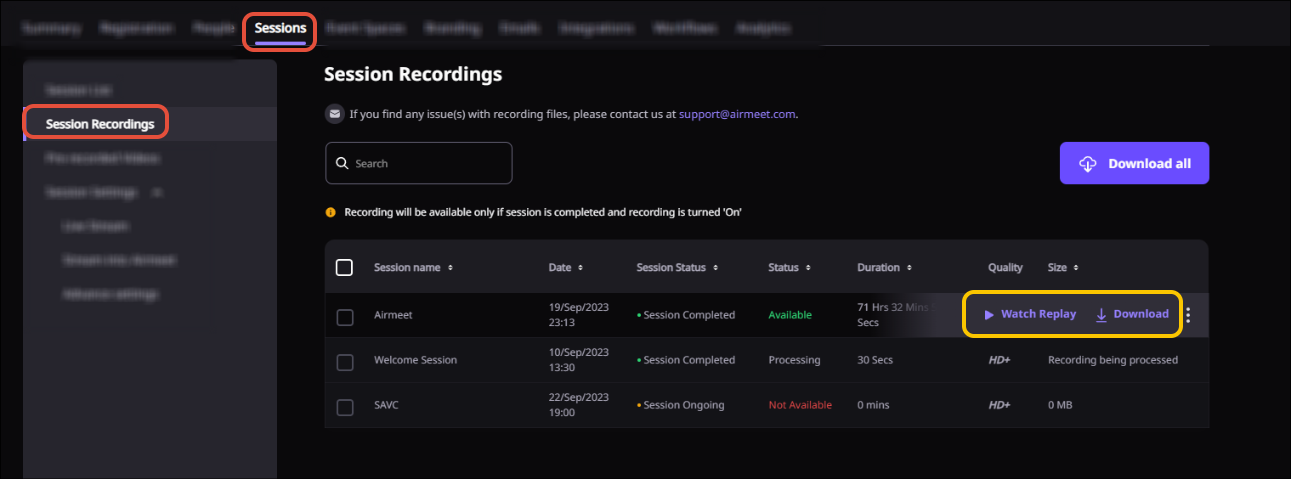
Steps:
Event Dashboard > Session tab > Session Recordings tab > Watch Replay & download the session recordings.
2. Session Recording controls
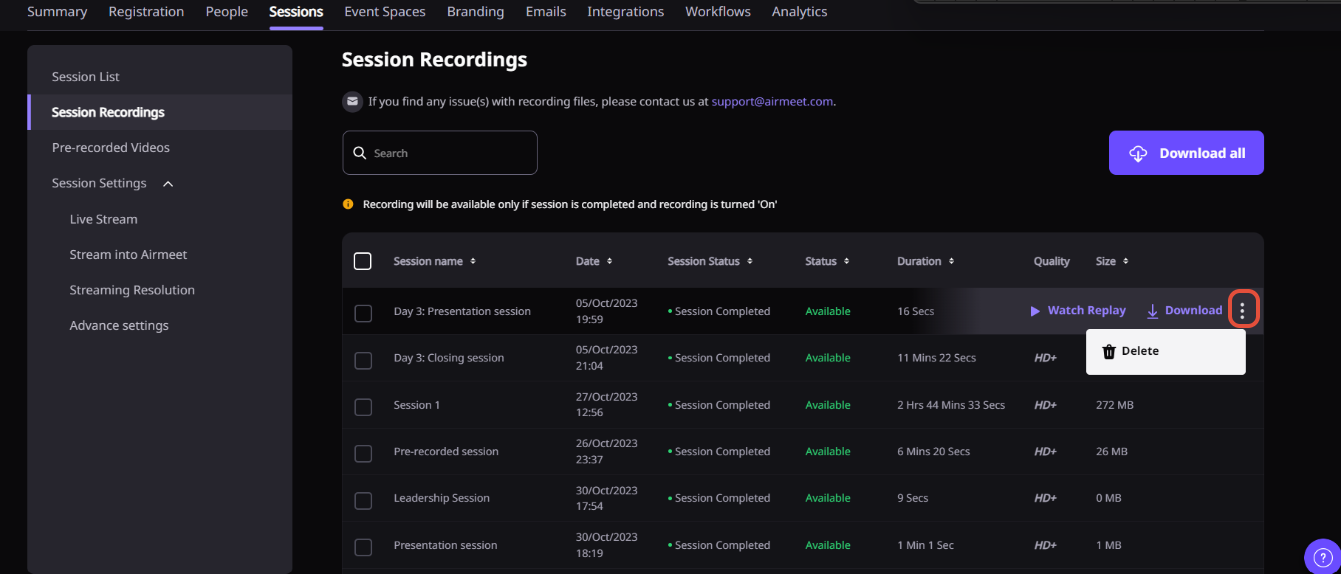
Watch Replay : You can preview the recordings of your sessions by clicking on a play button.
Download the Recording: You can download a single recording or all of them simultaneously.
Other Actions: You can delete the videos by clicking on the three-dot buttons.3. Free plan recording:
The free account recording will be available in HD (High Definition @720p) containing the Airmeet watermark.
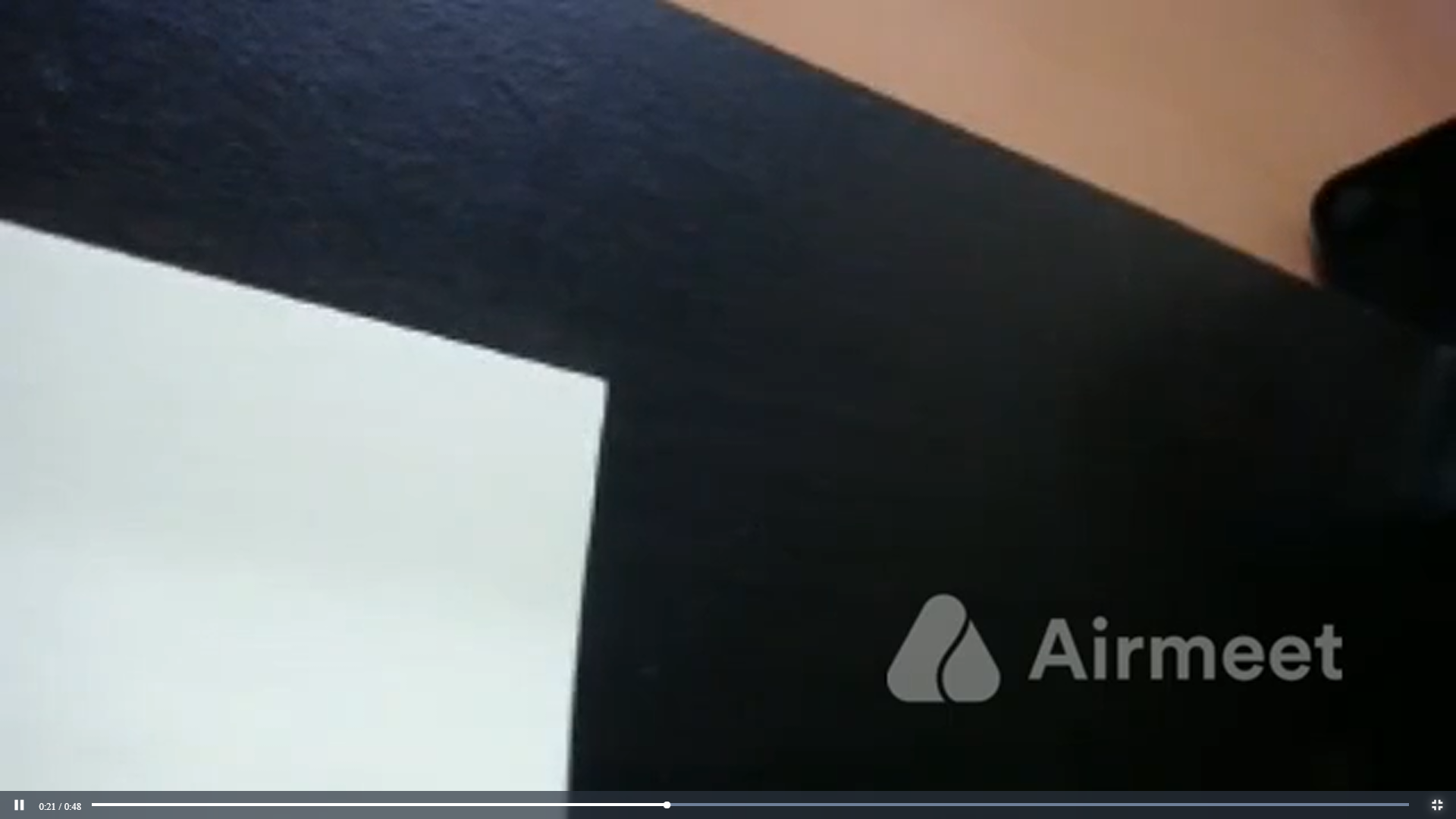
Data Deletion Policy:
Recordings are retained for 60 days from the date of community/account creation. After this period, they will be permanently deleted and cannot be recovered. Please ensure you download or save any important information.
4. Recording Resolution
Airmeet supports High Definition video (720p) quality for live sessions and virtual table conferences and High Definition Plus video (1080p) for Virtual Events and All in Suite plans.
| Free | Premium Webinars | Virtual Events | All in Suite |
| Streaming & Recording Quality | 720p | 720p |
1080p
(By Default 720p) |
1080p
(By Default 720p)
|
Note: Virtual Events and All in Suite plans needs to enable 1080p from the events dashboard. By default, it's 720p quality.
Learn more: How to enable 1080p session video and recording quality for your Airmeet event?
5. Live Stage Branding
Rich Recordings (With Stage-backdrop & labels) are available on the recording by default for all Premium Webinar/Appsumo/Virtual Events & All in Suite plans.
Whereas for the free plan, the recording would be provided without a Stage backdrop & labels.
6. Recording Storage
The session recording is stored on the Airmeet database until the time the community is active irrespective of being downgraded.
For example, if your community plan was downgraded on 1st Jan., the event organizer could still fetch the HD recording for the previously hosted events.
7. Access Community Level Recordings
As an organizer, you can access the recording of all your events at community level as well.
Steps : Community Dashboard > Video Library > Session Recordings
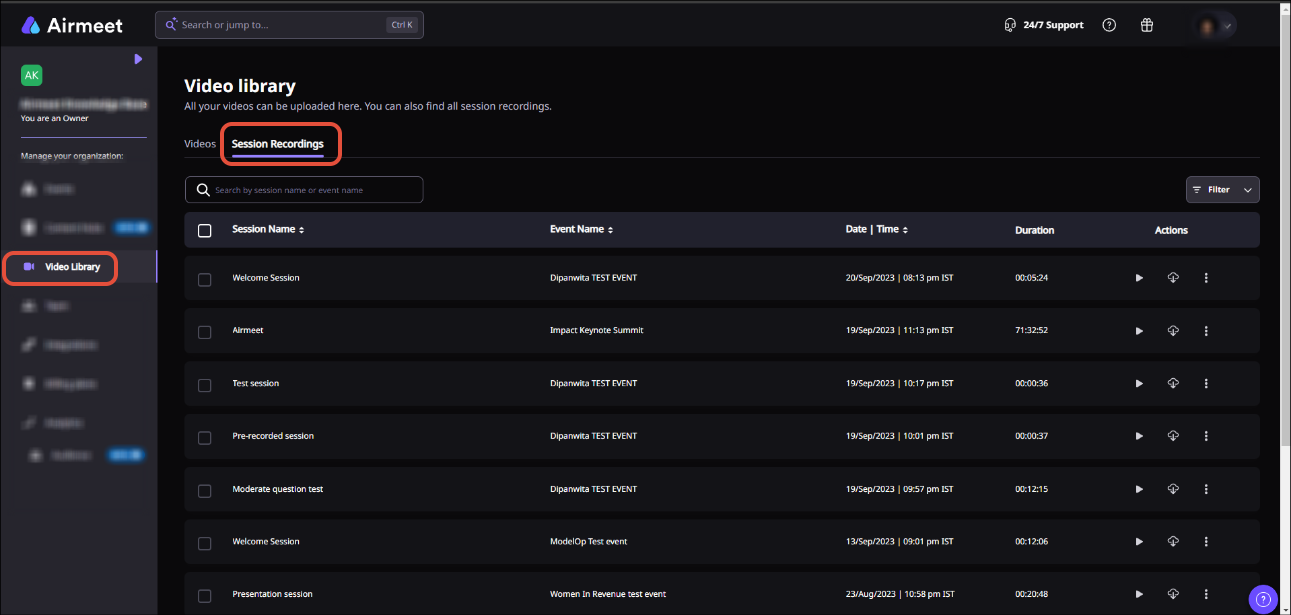
8. Things to keep in mind
- Backstage conversations are not recorded, even if the recording option is enabled.
- Session recording is generated only after the session has ended.
Make sure the session is marked ended and NOT paused for recording to get generated. - You need to manually enable recording for the "Session as a Video Call" activity.
Need more help? Contact support@airmeet.com or visit our Customer Support Lounge.
.