TABLE OF CONTENTS
4. Backstage Controls (Bottom)
4.2. Show/Hide Speaker and Host:
5. Backstage Controls (Right-hand side)
6. Technical Instruction for a Host/Co-host
1. Overview
Use Airmeet’s inclusive backstage area to interact with your speakers and gear them up to have a fantastic session.
Backstage View
Click the Go Backstage button to meet and greet speakers. You can interact with speakers privately, as backstage conversations are neither recorded nor broadcasted.

Note: If your speakers can’t see - The go Backstage option, it means that the host hasn’t mapped them to their respective sessions. You can do so from the Airmeet dashboard.
Let’s have a walkthrough of the Backstage controls.
2. Walkthrough Videos
3. Backstage Controls (Top)

3.1. Start Session - Click on the green "Start Session" on the top right of the stage to go live.

3.2. Take a Break: After the session goes live and the host and the speaker feel like taking a break in between, the session host can click on "Pause Session", and the host, along with all speakers present on stage, will return backstage.
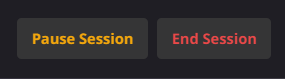
3.3. End Session: After the session is completed, the host/co-host of the session can click on the end session button. Note: If the host ends the session, it can't be restarted again.
3.4. Resume Session: The host can resume the session after taking a break to continue with the session.

4. Backstage Controls (Bottom)
4.1. Speaker Chat: The speakers and host can now privately chat backstage without involving the attendees.
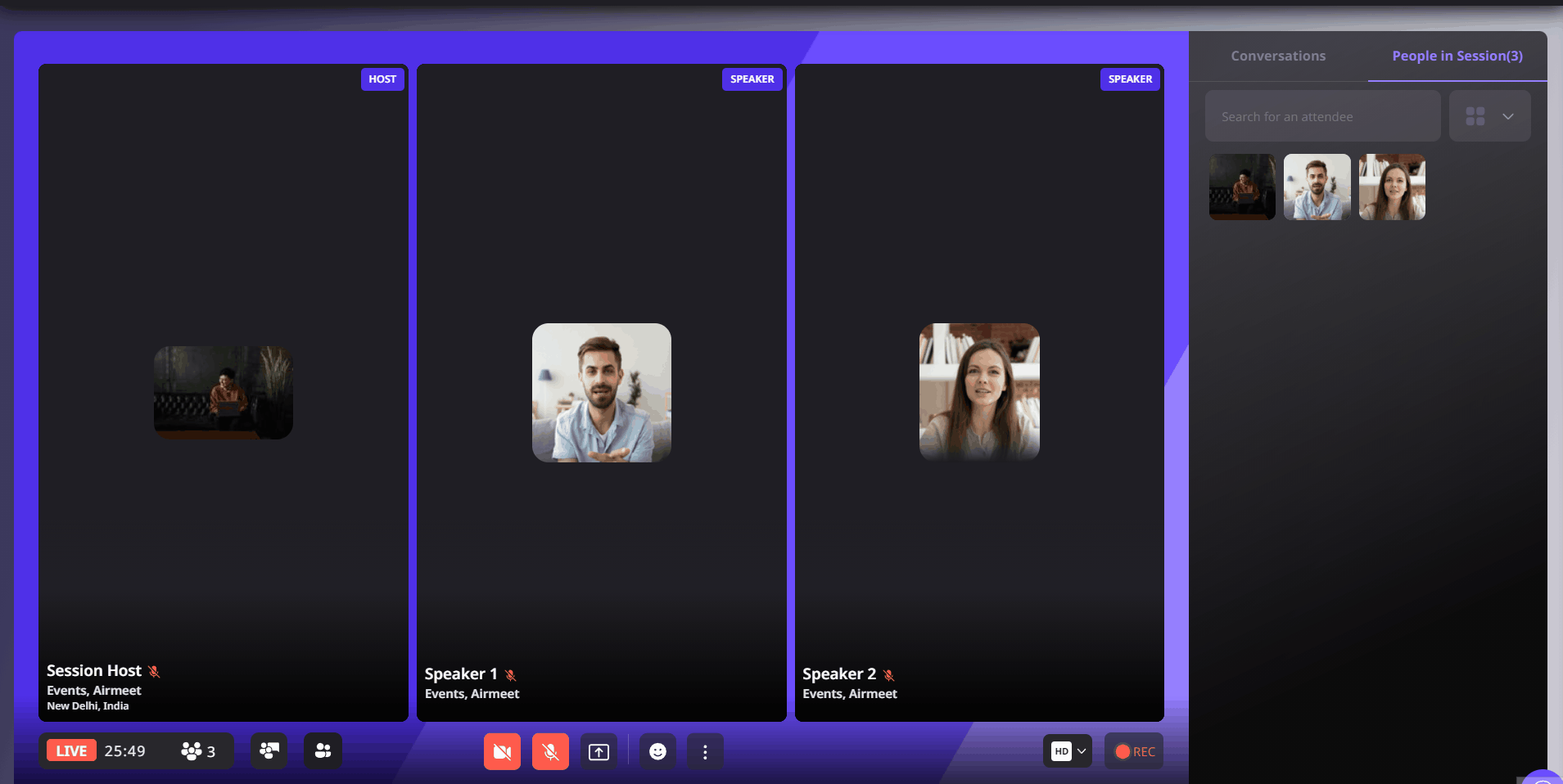
4.2. Show/Hide Speaker and Host: Show or hide the speaker or host from the stage by clicking on this button on the bottom-left of the stage.
Read about: Hide the Speaker & Co-host from stage & Chat privately with other speakers & host.

Camera- Host & speaker(s) to turn on/off their video.
Mic - Host & speaker(s) to turn on/off their audio.
Share Screen - Host & speaker(s) to present their screen or PDF.

4.3. Settings:Manage Co-Host: Change or remove the co-host during the session or before the session starts
Read about: What is a Co-host feature and how to add a co-host to the Airmeet event?Audio & Video settings: For changing or testing camera and mic input.
You can also select a virtual background image to make your video more appealing to the viewers.
4. 4. Mute: Mute the live session audio.
4.5. Record Session: The host can disable the recording by turning off the rec button at the bottom right corner. (Rec is ON by default)
Note: Backstage conversation is not recorded even if the recording option is enabled.
4.6. Stage Layout: Change the stage layout or view depending on the number of people on the stage.
4.7. HD/LD: You can change the streaming quality of the session to High Definition (HD) or Low Definition (LD) depending on your internet bandwidth.
5. Backstage Controls (Right-hand side)
Note: The RHS features, such as chats, Q&As, polls, etc., are available before the Event starts and will be available in preview mode for quick setup, dry runs, and rehearsals.
- Videos: Play a pre-recorded video for your audience while the session is live.
Read about: Guide to go live with Pre-recorded videos on Airmeet session
- Integrations: You can integrate Donorbox for collecting donations during the event. You can also integrate Kahoot for fun and interactive session games and quizzes.

Read about:
Integrate Airmeet with Kahoot!
Integrate Airmeet with Donorbox
How to embed an Iframe code in Airmeet Live Session? - Chats: All session chats are displayed over here. As a host, you can remove any unwanted chat and "PIN" the message according to your preferences.

- Q&A: Find all the questions sent by attendees. Host/co-host can mark any question 'Marked as answered' and take action like 'Report,' 'Remove question,' & 'Block user' in case of discrepancies.
Read more: How to moderate questions for a session?
- People in Session: Find the list of attendees attending the session, and as a host, you can pull them up on stage by inviting them to the stage.

- Hide Panel: You can collapse the RHS panel by clicking on the 'X' sign.

6. Technical Instructions for a Host/Co-host
- Join using a laptop or desktop on Airmeet.
- Use Chrome browser with version 79 or later (recommended)
- Don't forget to enable the microphone and camera while joining the event.
- Disable VPN / Firewall settings (In case of using an official laptop).
- Please have a stable and good internet connection. If possible, sit near a wifi router to avoid hindrances in your network.
Troubleshooting Tip
In case the browser gets hanged for some reason, kindly refresh/restart the browser, and ensure no other video conferencing tools are active in other tabs.
7. FAQs
1. Where do I access my event recording?
To access the event recording, go to the event dashboard and find the Session recording tab on the left, where all the session recordings are available. Make sure the session is completed to generate the recording.
Click here to learn: How do I get my event recordings?
2. How many different screens can I share during a session?
One user can only share one screen at a time.
3. How do I set up a different mic or video input device during an Airmeet?
To set up a different camera or mic device, go to the Audio & Video settings and select the external device you wish to use.

. Need more help? Contact support@airmeet.com or visit our Customer Support Lounge.
Was this article helpful?
That’s Great!
Thank you for your feedback
Sorry! We couldn't be helpful
Thank you for your feedback
Feedback sent
We appreciate your effort and will try to fix the article


