When accessing Airmeet, you will be prompted to Allow or Block permission for using the camera and microphone by Airmeet.com.
Step 1: Click on Allow for camera and microphone.

Below are instructions for Attendees to set up the camera and microphone. You can also watch the video given below.
Backstage/Live Stage: If you have mic issues while on the backstage or live stage, click on the 3-dot button, select "Audio & Video Settings" and set up your mic and camera.

Disclaimer: If you are an attendee on a live session, you will not be able to access your mic unless you are invited on the stage.
Virtual Tables: If you have mic issues while on the virtual tables, then click on the 2-lines icon and set up your mic and camera.

Troubleshooting
If the issues still persist, then follow the options given below to fix the mic issues:
1. Please check that you have a working mic.
2. Please check that you have provided permission to use the mic for the virtual table meeting.
3. Please check that the mic is not muted.
4. Please clear your browser cache.
5. Please refresh the page to re-enter the Airmeet event and try joining the virtual table again.
6. In case, you are still not able to start the audio, please contact us at Support Lounge.
.

Mic & Camera Permission at browser level
1. Chrome Browser
If it says that your camera & mic has been blocked from the browser end and if you are using Chrome browser, kindly follow the below steps:
Step 1: To change settings in your Chrome browser, go to Settings. Under "Privacy and security", Click on Site Settings

Step 2: Click on Camera or Microphone.
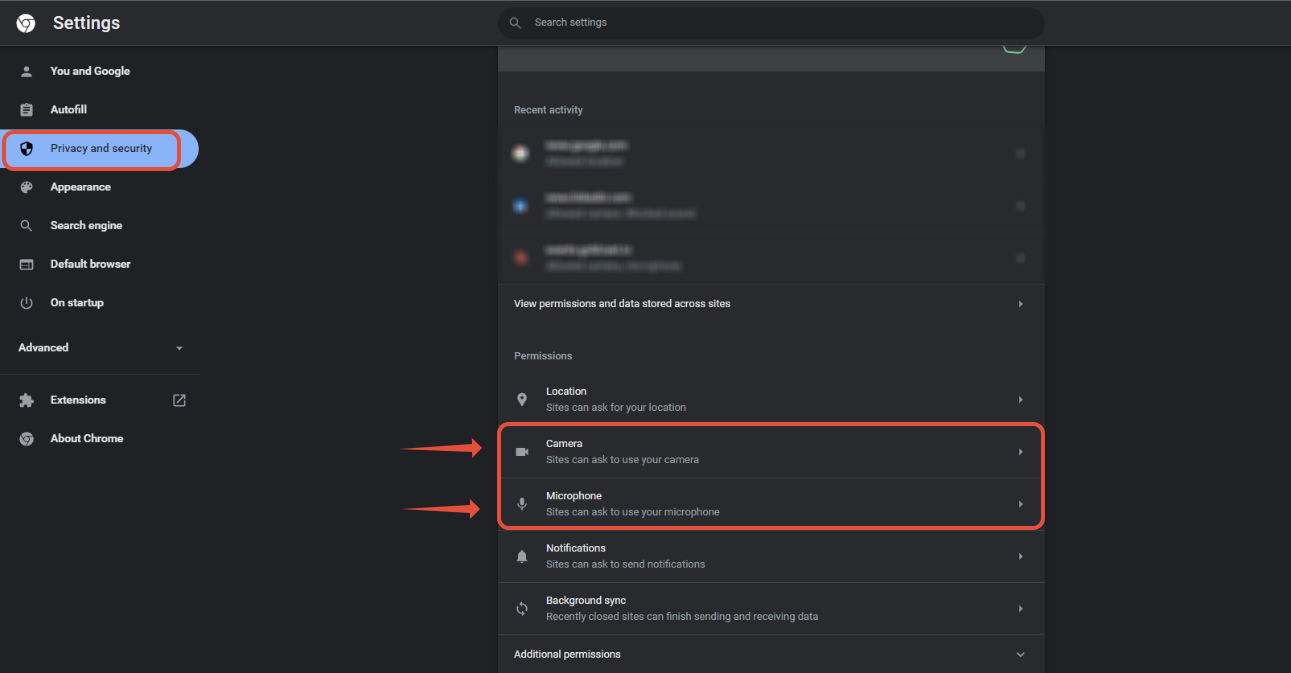
Kindly put www.airmeet.com under the "Allow" section if not available. This permission will allow the mic and camera permission on your chrome browser.
2. Microsoft Edge Permissions:
Click here to access Microsoft Edge permissions.
3. Safari Permissions:
Click here to access Safari Permissions.
Need more help? Contact support@airmeet.com or visit our Customer Support Lounge.
.
Was this article helpful?
That’s Great!
Thank you for your feedback
Sorry! We couldn't be helpful
Thank you for your feedback
Feedback sent
We appreciate your effort and will try to fix the article