TABLE OF CONTENTS
2. Steps to follow:
2.1. To edit a session
2.2. Modify session
2.3. Hide a session
2.4. Unhide Session
TABLE OF CONTENTS
Important Note:
1. You cannot delete all the sessions, and there needs to be one session under the Sessions List tab.
2. Completed sessions cannot be edited or deleted but can be hidden from the Sessions List tab.
3. Paused session can't be deleted, whereas you can mark the session as completed and then hide it.
Add/Edit a session (Virtual Event Format)
Add/Edit a session (Webinar Event Format)
Step 1: Go to the event dashboard. (www.airmeet.com > sign in > Dashboard)
Step 2: On your dashboard, click on Events on the left panel of the page. Choose the event for which you want to edit the session and click on it to see the event's details.

Note : You can't delete all the session. One session needs to be there by default.Step 3: Click on the "Sessions tab" go to "Session List" on the LHS panel, and select the session you want to edit or delete.

To Edit a session, click on the Edit button.
To Delete a session, click on the 3 dots and click on the delete button.

Step 4: Click on edit > Modify session > Click Save.
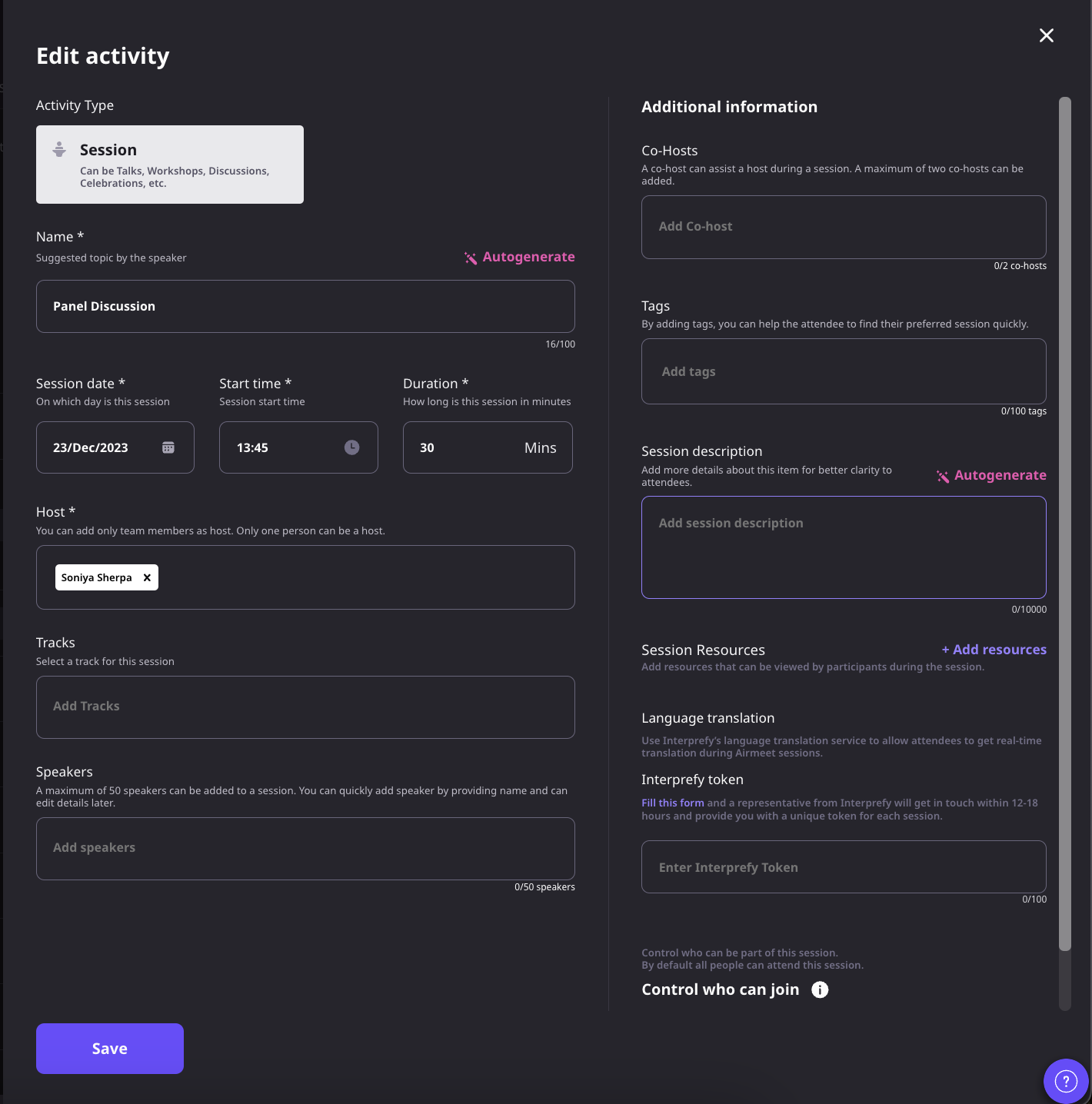
Step 1: Once the session is marked completed/ended by the session host/co-host.
Step 2: You will see a "hide" button beside the session details for the completed session.

Step 3: Click on the hide button and re-confirm your action.
Once the session is hidden, all the participants (except event organizers) won't view the session under the schedule page and on the event landing page.
To show the hidden session, kindly click on the "Show" button, and after confirmation, the session will be shown on the event and the event's landing page.

Need more help? Contact support@airmeet.com or visit our Customer Support Lounge.
.
Was this article helpful?
That’s Great!
Thank you for your feedback
Sorry! We couldn't be helpful
Thank you for your feedback
Feedback sent
We appreciate your effort and will try to fix the article