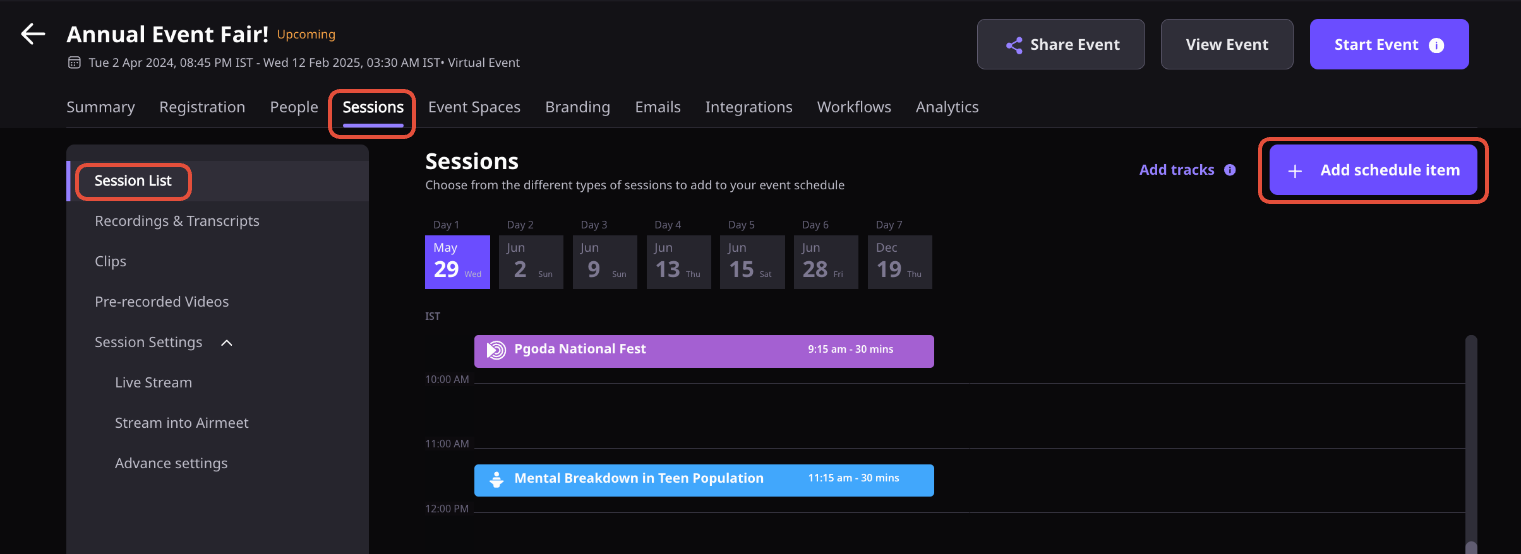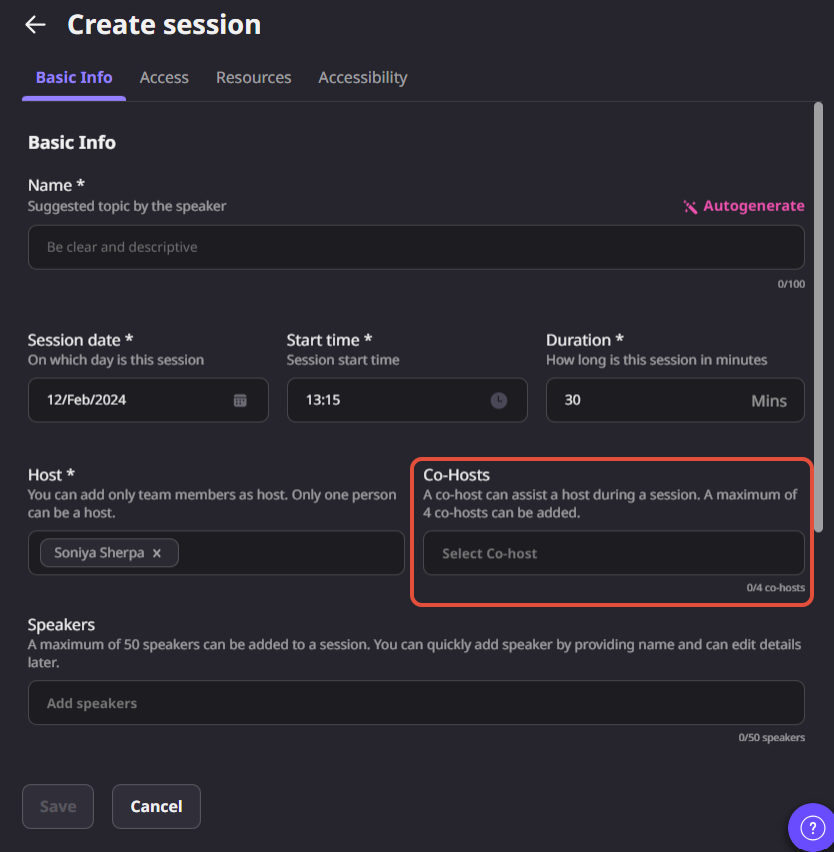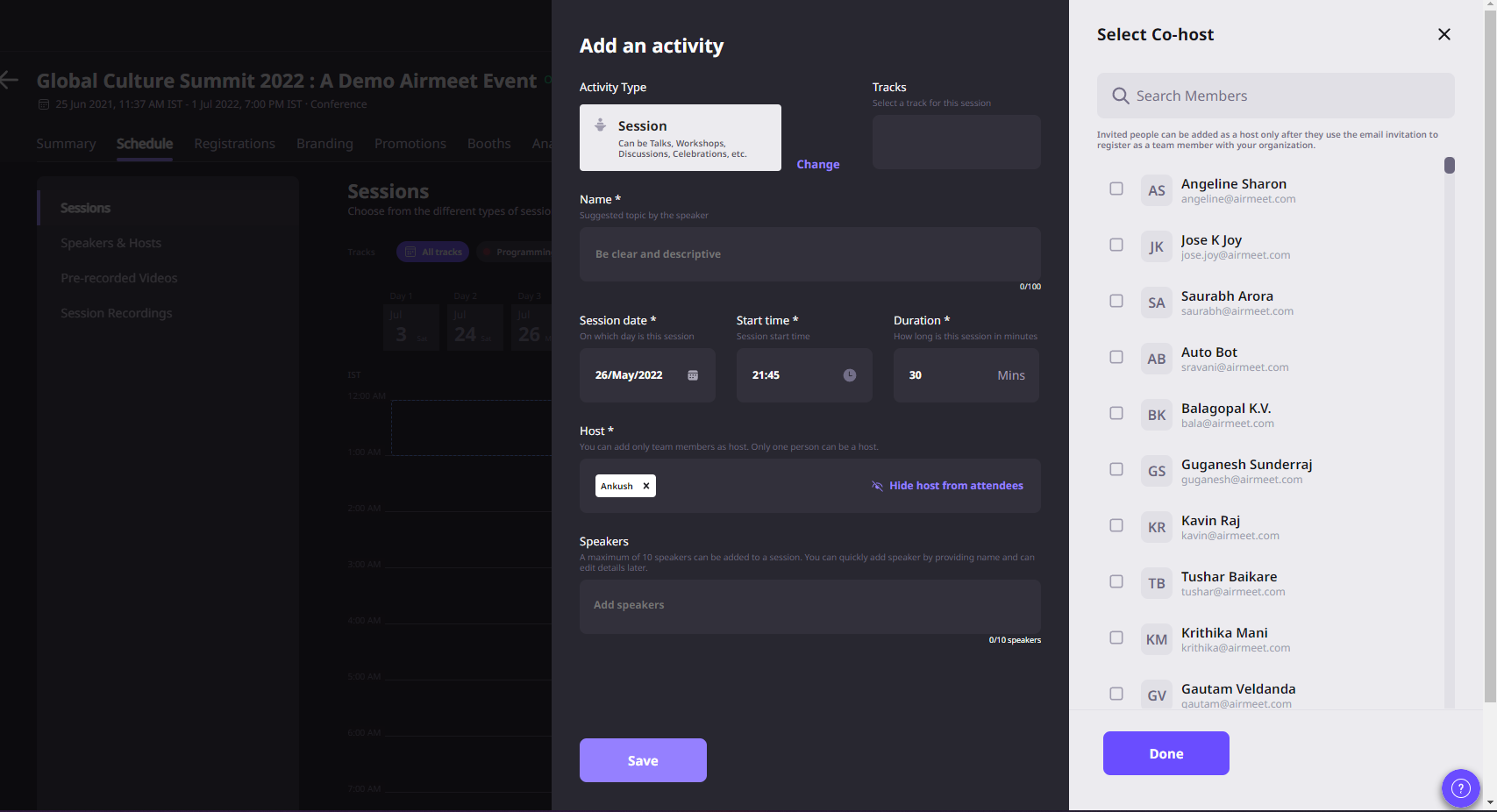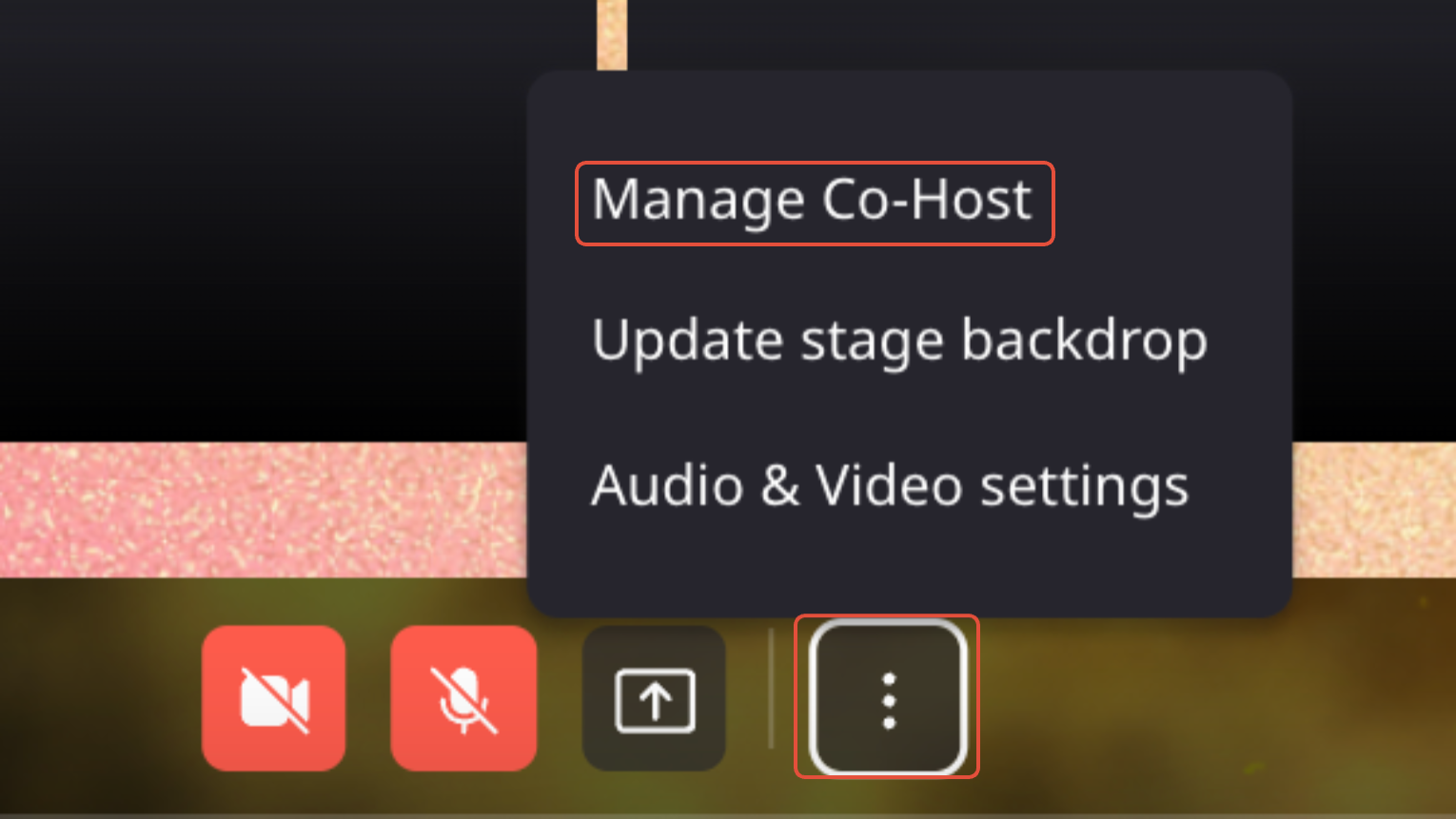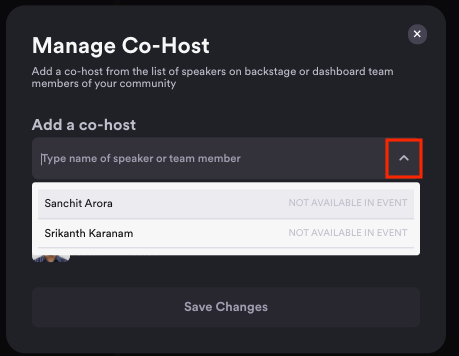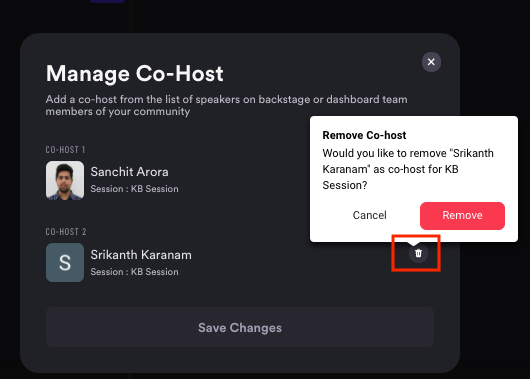The co-host will have access to all functionalities available to the host including:
- Ability to start/stop/pause the sessions.
- Manage stage controls such as mute, pin speaker, remove speaker, etc.
- Control stage access through an invite to the stage, raise a hand.
2. How to assign a Co-host?
A co-host can be assigned in two ways :
2.1. Add from Dashboard:
The community manager or Community team member (Event Manager) can be made a co-host.
Steps to add a co-host from the dashboard:-
Step 1: Go to the dashboard and choose or create an event where you want to add a co-host.
(airmeet.com >Sign in> Dashboard > Events > Choose Event > Click on the event > Enter dashboard)
Step 2: Go to the Sessions tab > Sessions List, click on +Add schedule item, select the type of session, and fill in the session details.
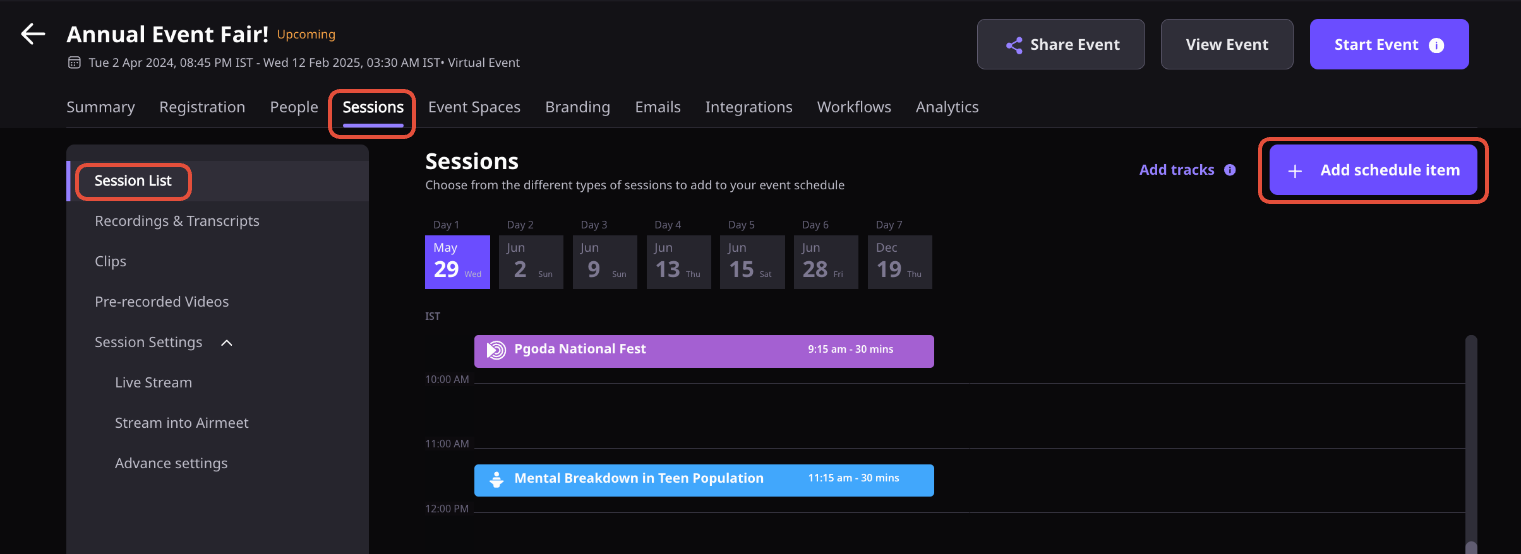
Step 3: While creating/editing a session, add a co-host by clicking on the + Add Co-host option in the pop-up.
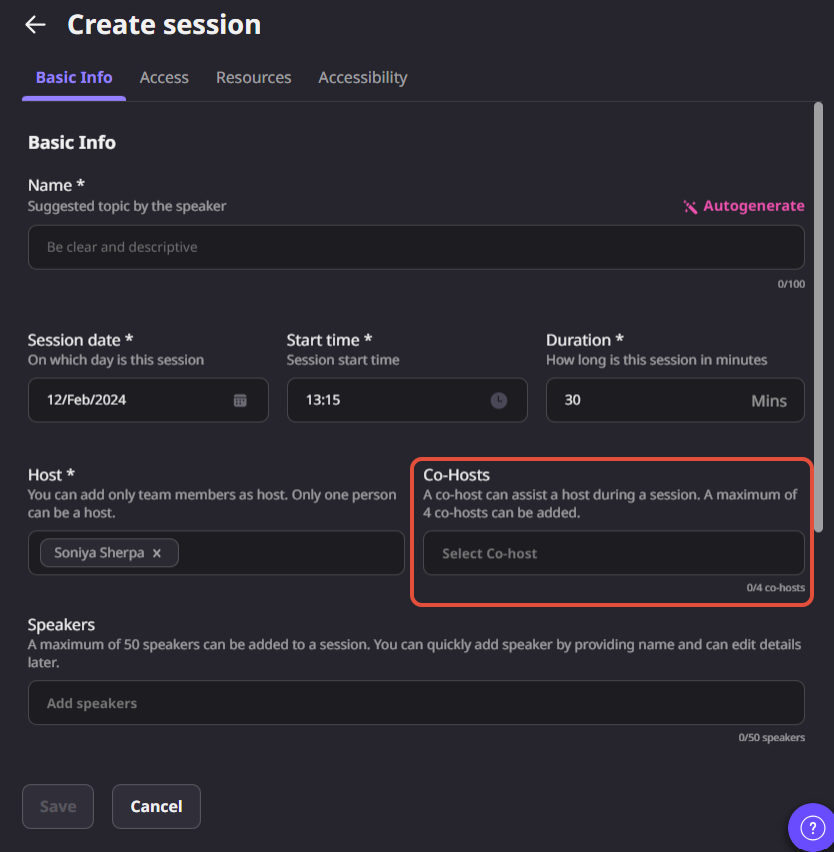
Step 4: Choose your Community team members (Event Manager) by selecting them from the list, adding them as co-hosts, and clicking on Save.
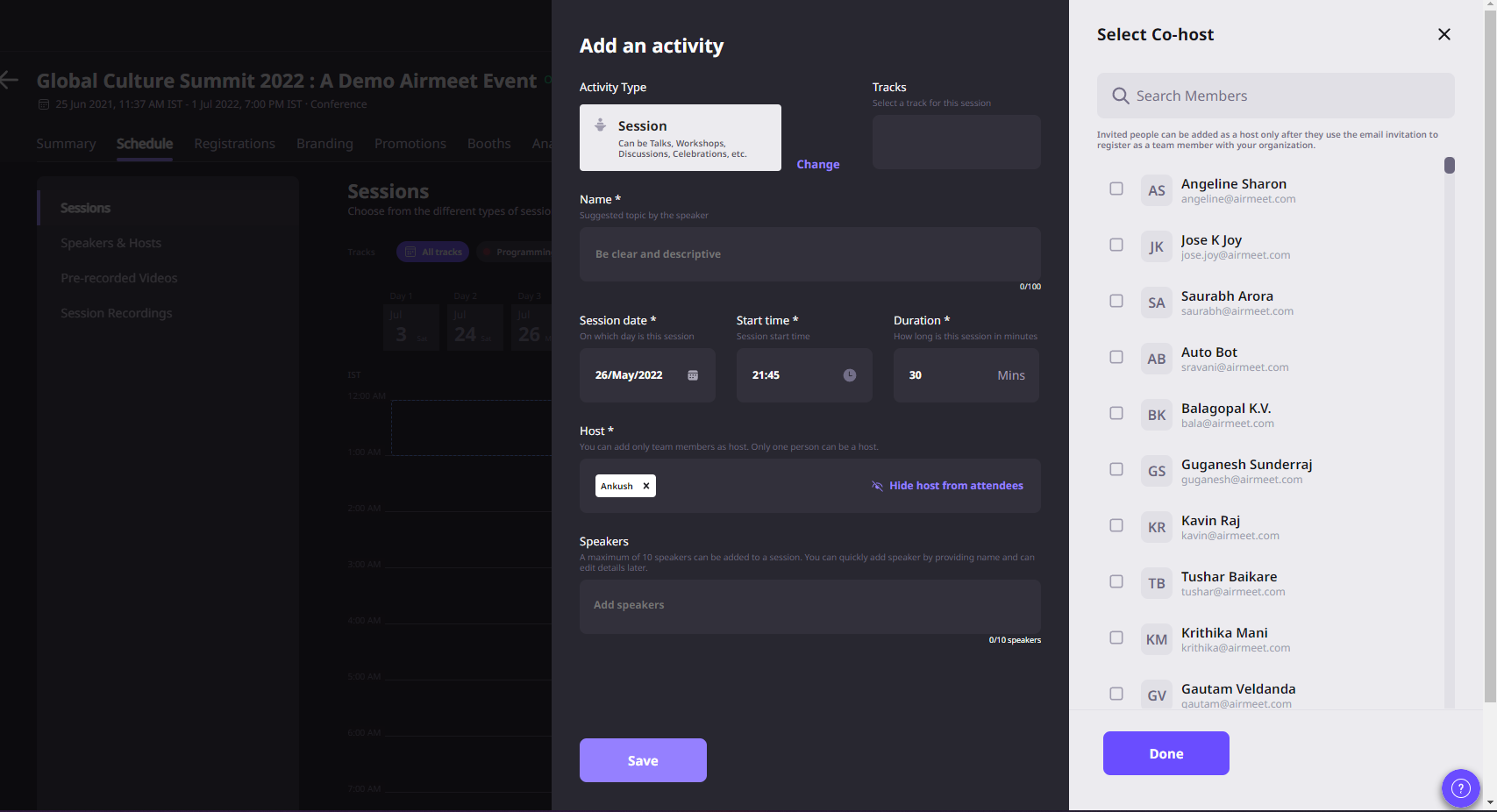
Points to Keep in Mind While Adding Co-host From the Dashboard
- Only a Community team member (Event Manager) can be made a co-host from the dashboard.
To learn about how to add a community team member (Event Manager), kindly click here.
- Co-hosts will show up with the 'host' label on stage.
- Co-host details would not be shown on the event landing page & on the session agenda tab during the event.
2.2. Add from Session Backstage/Live Stage
Any Community team member (Event Manager) or speaker can be a co-host from backstage or during the live session. The speaker must be present backstage/live stage to be made as a co-host.
Adding a co-host from the backstage or live stage:-
Step 1: As a host, join the backstage/live stage for the session.
Step 2: Click on the three-dot option from the middle bottom of the screen and choose the Manage Co-Hosts option from the menu.
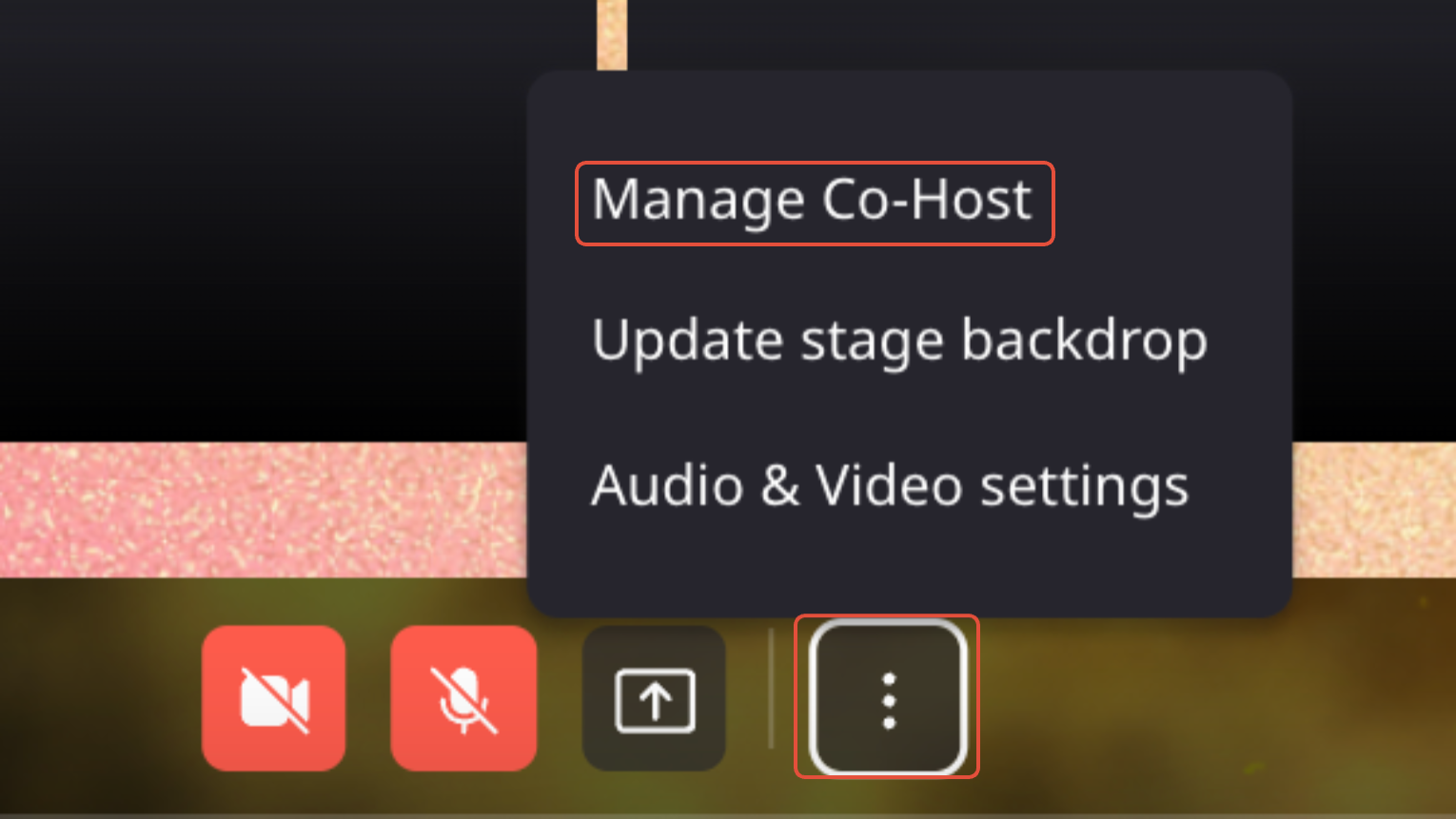
Step 3: Select the desired co-host from the drop-down menu listing all the team members and Speakers (1 host + 2 co-hosts).
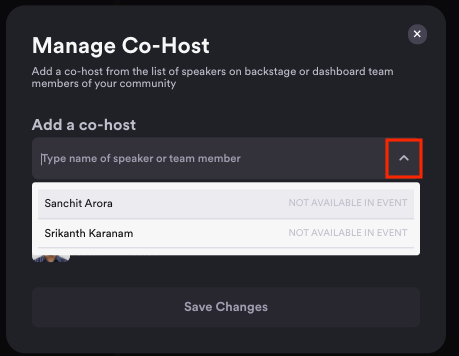
Step 4: A pop-up message will inform everyone on stage that a new co-host has been added.

4. Points to Keep in mind while adding a Co-host from the Backstage
If the Community team member (Event Manager) is the host/speaker/co-host for another parallel session, making them co-host won't be possible.
To make an attendee a co-host, the host, or another co-host, calls the attendee on stage using the invite to stage feature and then makes them a co-host backstage.
Community team members (Event Manager) do NOT need to be backstage to be made co-hosts (only speakers).
Kindly click here to learn how to add a community team member (Event Manager).
The attendee joining as a Guest/without login cannot be made co-host.
Co-host details would not be shown on the event landing page & on the session agenda tab during the event.
If the co-host of an ongoing session disconnects and rejoins the event, they would directly enter the LIVE SESSION.
4. FAQs
Q. How to remove a co-host?
The host can remove a co-host from backstage by the following steps :
- As a host, join backstage or on the live stage.
- Click on the three-dot option, and choose the Manage Co-Hosts option from the menu.
- Select the desired co-host from the menu listing all the team members, and click on the Remove option.
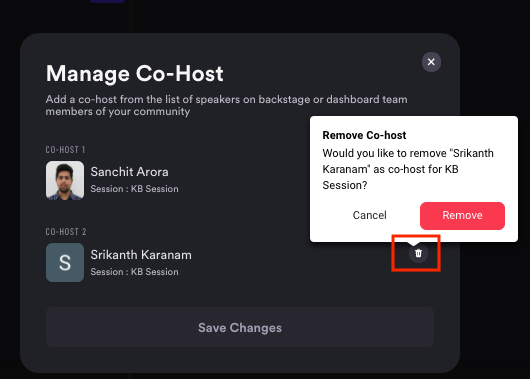
Q. Why can’t I add one of my guests as my co-host?
If someone has joined the event through Guest Access (without registration), that attendee cannot be added as a co-host.
Q. Can we assign the same co-host for parallel sessions?
A co-host of one session cannot be the host/co-host of another parallel session.
Q. Why doesn't the co-host appear on the event landing page and session agenda tab?
Co-host is a special accessibility feature for an organizer to help him manage the event and session. Thus, that's the reason the co-host's name or details don't appear on the event landing & session agenda.
Q. Who can be made co-hosts for a live session?
Any Community team member (Event manager) or Speaker can be made a co-host from backstage or during the live session.
The speaker must be present backstage or on the live stage to be made a co-host.
Need more help? Contact support@airmeet.com or visit our Customer Support Lounge.