TABLE OF CONTENTS
2. Starting a Live Demo Session
3. Controls During Live Booth Demo
4. Notifying Visitors/Attendees about the Live Streaming in Booth
1. Overview
“Live Booth Demo” allows the exhibitors in Airmeet to connect or network with the attendees and present their exhibitions/workshops most interactively. Let’s see how.

2. Starting a Live Demo Session
The booth exhibitor can start the Live Booth Demo on their booths in the following steps:
Step 1: Enter the designated booth assigned to you by the organizer.
Step 2: Find “+Start a Live Broadcast” on the left side of your booth.
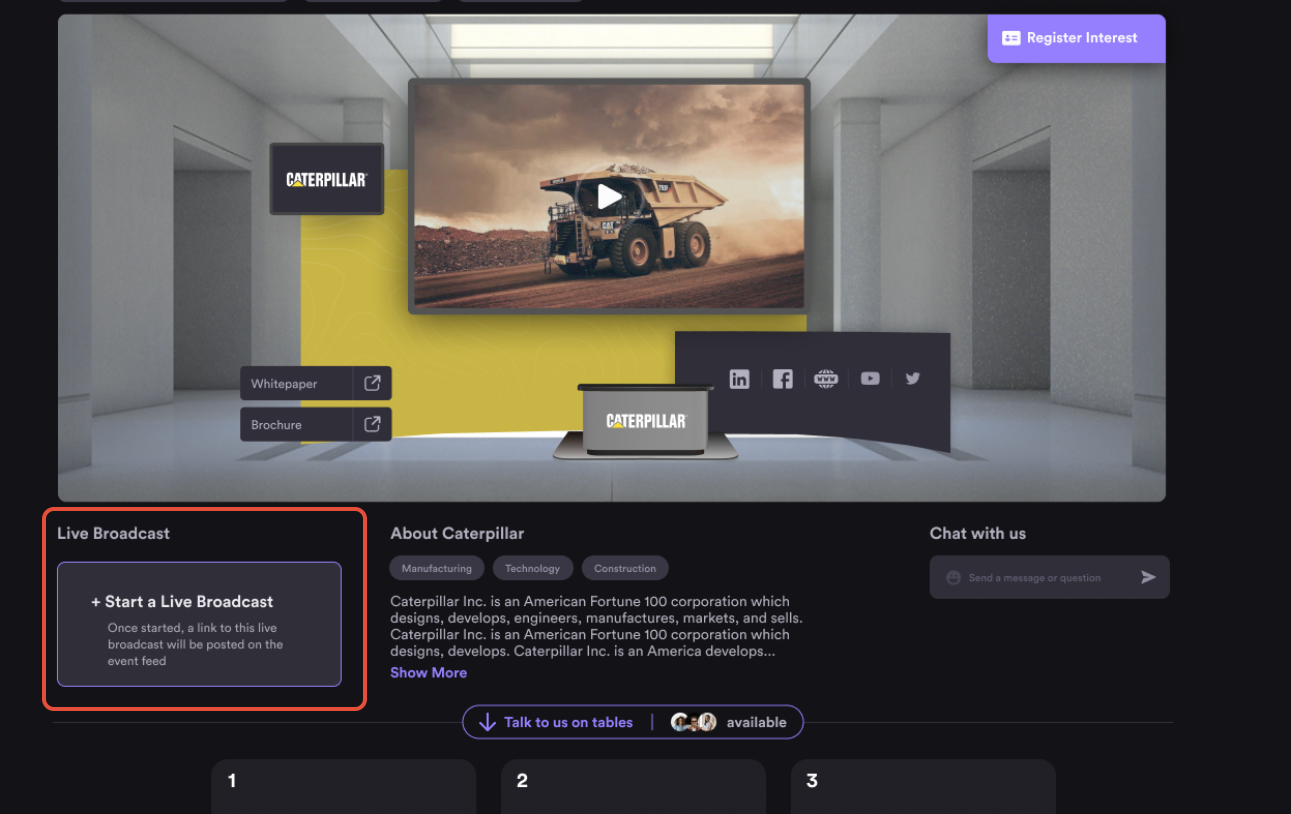
Step 3: When you are ready to broadcast, first click on “+Start a Live Broadcast” and then click on the “Start Broadcast” button. After confirmation, you will be live with your visitors/attendees.
On the Event chat feed, a notification will be sent to all the participants, and the visitors who have bookmarked the live demo as ‘Notify Me’ will get a pop-out notification.
3. Controls During Live Booth Demo
The exhibitor will have the following controls when the session is live:
Start Demo: Click on the “+Start demo” to start the demo.
Audio / Video: Audio and video are off by default. Turn it on once you are ready!!
Screenshare: Share your screen and showcase your content to visitors.
Chat: Chat with visitors to your booth and answer their questions.
 You can also pin, remove, and reply to the chat messages.
You can also pin, remove, and reply to the chat messages. End Session: Once done with your live broadcast, click on the “End Broadcast” button.
Note:
Only one exhibitor at a time can start a demo session. Visitors and other exhibitors will not be able to join the live session stage along with the exhibitor Live at the moment. However, they can interact in the chat section.
Screen sharing is also available for the exhibitor to showcase the content.
4. Notifying Visitors/Attendees about the Live Streaming in Booth
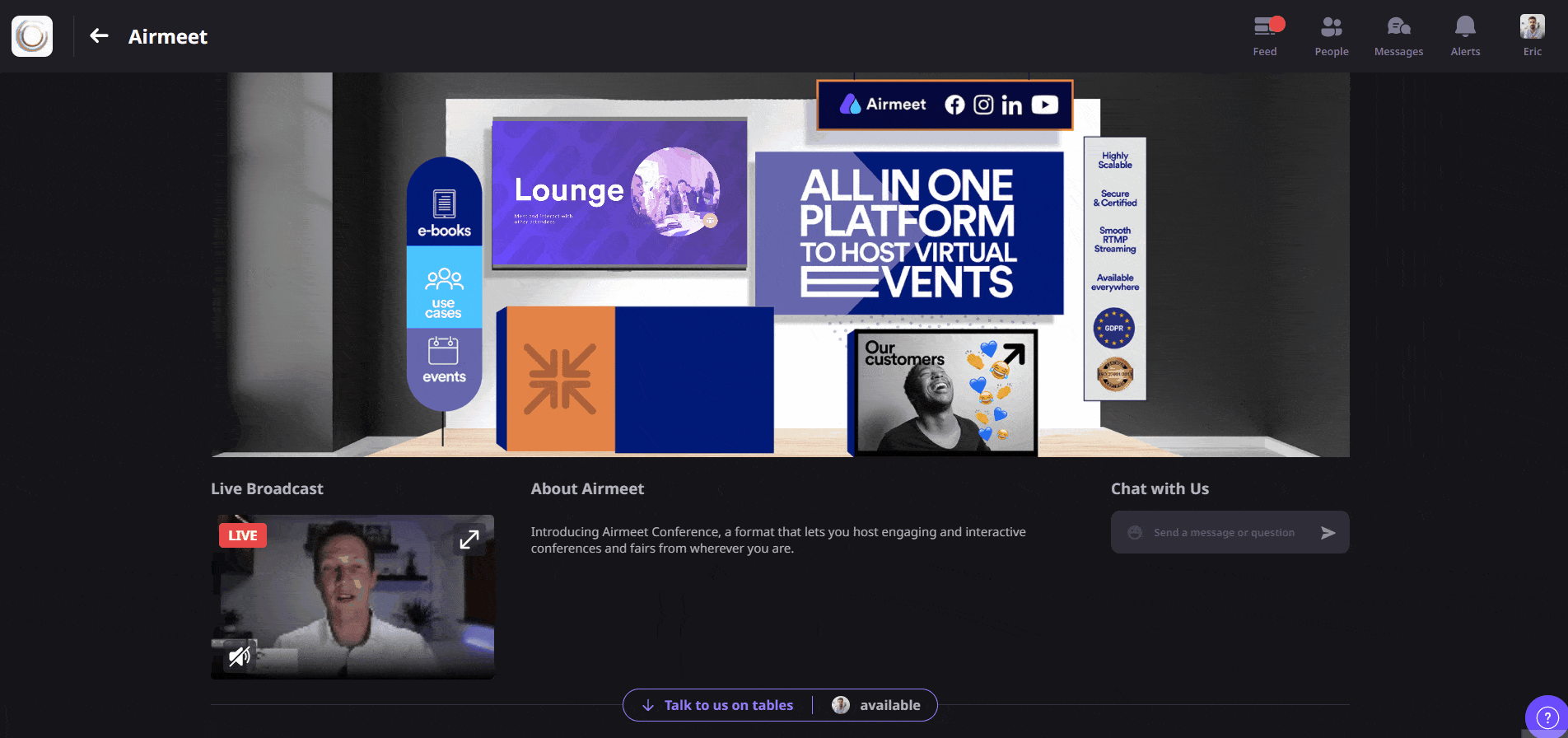
As soon as the streaming starts, the attendees will be notified about it in three ways:
1. Notify me Button
The visitors/attendees can subscribe to the live stream by clicking on the “Notify Me” button on the booth of their interest. Participants will get a reminder pop-up as soon as the live demo session starts.

2. Event Feed
Once the live broadcast starts, the broadcast link will automatically be posted on the event feed for the participants to join.

3. Booth Card
While visiting the booths section of the event, the booth where the demo is currently live would be indicated as “Live.”

5. Things to keep in mind
- Only one exhibitor can start the live demo at a time, and the other exhibitors can't join them.
- Attendees can post their chat/questions anytime during the event duration.
- Single Live broadcast per virtual booth is allowed
- Booth broadcast cannot be recorded.
6. FAQs
Can an exhibitor start the Live demo when the event session is progressing?
Yes. Exhibitors can start the live demo anytime during the event.
Will an organizer be able to start a demo?
No. organizers can’t start a demo for a booth, and they need to add themselves as an exhibitor for a particular booth.
Can we disable the live demo & chat option for a particular booth?
Yes, you can disable or hide the live demo & chat option for the booths from the dashboard.
How many times can we do a live demo?
There is no capping on the number of live demos. However, whenever a demo is started, a notification message is sent to participants on the event feed.
Need more help? Contact support@airmeet.com or visit our Customer Support Lounge.
Was this article helpful?
That’s Great!
Thank you for your feedback
Sorry! We couldn't be helpful
Thank you for your feedback
Feedback sent
We appreciate your effort and will try to fix the article

