TABLE OF CONTENTS
2. Set up a Twitter Live stream for your sessions (Event Dashboard)
3. Generating stream Key & Stream URL on Twitter
3.1. Create an RTMP source on Media Studio
More audience, more prospects for the business! Who doesn’t want more audiences for their webinars or other virtual events?
With Airmeet’s live streaming functionality, you can seamlessly stream your Airmeet events to your Twitter page or profile.
1. Prerequisites
1. Twitter official account having media studio access (access is given on a profile basis)
2. Created event in Airmeet.
2. Set up a Twitter Live stream for your sessions (Event Dashboard)
Step 1: Select the Airmeet event where you want to stream your sessions.
Step 2: Go to the "Sessions" tab and click on "Session Settings" > “Live Stream” on the left side and then click on "Add Stream Destination" > + Add New.

Note: Click on "Add Stream Destination" and select the added destinations - YouTube, Facebook, or Custom RTMP.
If the destinations is not yet selected then: Click on the "Add Stream Destinations" Button > click on "+Add new" > select " Custom RTMP".
Step 3: Click on “Custom RTMP” and fill in the required information like Stream URL, Stream key, Live Stream Page URL, and Destination Nickname.
But how do I get Stream URL & Stream Key from Twitter?
To stream into Twitter, you need to follow 2 steps to generate the stream URL & Key and go live.
- Creating an RTMP source on Media Studio
- Creating a broadcast
Let's read in detail how that's been done.
3. Generating stream Key & Stream URL on Twitter
Step 4: Log in to your Twitter account. Go to www.twitter.com in your desktop browser and log in with your username/email and password. If you have already signed in to your account, skip this step.
Step 5: Click on the “⋯ More option.” This will be located on the left side panel. A drop-down shows up & Select “Media Studio” from the list.
Directly access the media studio if you'd like. You can quickly access it by opening studio.twitter.com in your desktop browser. That's it!
3.1. Create an RTMP source on Media Studio
Step 6: After accessing the Twitter media studio, go to the source section under the producer tab and create an RTMP source that will be added to your Twitter broadcast setting.
Click on the Sources tab.
Click Create source.

For source type, choose RTMP.
Enter the required fields:
Source name: Enter a name that would be used while adding it to the broadcast.
Region (select the area closest to your stream origin location).
Click Create.
You can now see detailed RTMP information shown, including the RTMP stream key & URL.

Note: Sources that were created in Media Studio will appear here. Scheduled broadcasts must contain a source created in Media Studio.
Read More - https://help.twitter.com/en/using-twitter/how-to-use-live-producer#RTMP
Step 7: Paste the Stream URL & Stream Key on the Airmeet event dashboard as mentioned in Step 3 above.
Step 8: Select the session you want to stream through RTMP.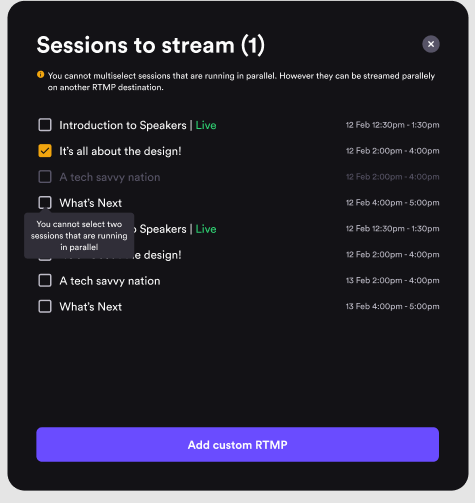
Note: You cannot select two parallel sessions simultaneously to stream. You can stream the second session once the first session has been completed after generating a new Stream Key & URL from Twitter.
Step 9: Click on “Add custom RTMP” and go back to the Twitter media studio to create a broadcast.
3.2. Creating a broadcast
Step 10:
Click on the Broadcast tab.
Click Create Broadcast.

Enter the required fields:
Broadcast name – if your broadcast is Public, this name will be publicly shown on Twitter.
Source - Select the source created to sync between the existing ones.

Choose a selection under Audience:
Public: This broadcast can be Tweeted and viewed by people on Twitter.
Private: This broadcast cannot be Tweeted and is only accessible within Media Studio for testing.
Choose a selection under Schedule: Start immediately to go live right now.
Read More - https://help.twitter.com/en/using-twitter/how-to-use-live-producer#create-broadcast

Step 11: After entering and selecting the source in broadcast, click on "Create broadcast."
3.3. Go Live
Step 12: Once the session starts on Airmeet, the preview player shows the video and goes directly Live on your Twitter page or profile.
Help Article - How to "stream out" an Airmeet session using custom RTMP?

Note: If you have scheduled your broadcast to start later, ensure you are sending the video to your source before the scheduled start time.
4. Points to keep in mind :
Stream resolution for any session stream into the encoder/platform is 720p.
Once streaming has begun, it has nothing to do with host/co-host bandwidth as the host/co-host only triggered the start session, which starts the streaming.
You cannot stream two parallel sessions in the case of custom RTMP.
There would be a latency of about ~15-20 seconds between the sent and the received stream.
Recommended not to take any break for a session that is getting streamed as it will freeze at the last frame of the session.
If the session got ended by the event host, the live stream would stop immediately.
It is advisable not to use any copyrighted content while streaming as it may lead to blocking your live streaming by the respective platform, which is out of Airmeet's control.
To learn more about the Twitter live FAQ, check out the following link:
Need more help? Contact support@airmeet.com or visit our Customer Support Lounge.
Was this article helpful?
That’s Great!
Thank you for your feedback
Sorry! We couldn't be helpful
Thank you for your feedback
Feedback sent
We appreciate your effort and will try to fix the article


