
TABLE OF CONTENTS
2. Overview
3. Enabling Live Streaming in Webex Meetings and Events
4. Create an RTMP-based session to generate the stream key & URL.
5. Start Webex Meetings or Webex Events and enter the stream key & URL
6. Points to keep in mind1. Prerequisites:
- WebEx Meetings and WebEx Events paid account (Live streaming is available in WebEx Events version WBS40.2 and later.)
This feature requires Cisco WebEx video platform version 2.0.
To find out which version you’re using, see Find Your Cisco Webex Meetings Version Number. - The session created on Airmeet should be of the “Stream into Airmeet” type.
2. Overview
Going live from WebEx Meetings or WebEx Events into Airmeet comprises 4 simple steps.
- Enabling Live Streaming in Webex Meetings and Events.
- Create a Streaming session in Airmeet.
- Starting the WebEx Meetings or WebEx Events.
- Go live.
3. Enabling Live Streaming in WebEx Meetings and Events
Step 1. After sign-in to your WebEx account, click on https://admin.webex.com, which will take you to the WebEx control hub.
Step 2. Choose the WebEx site to change the settings, and select Configuration > Common Settings > Site Options.
Step 3. Scroll to the 'Live Streaming Services' section and select 'other streaming services.
WebEx Help Article: Enabling Live Streaming in Webex Meetings and Events
Disclaimer : Webex keeps updating the site settings; we request that you refer to the Cisco Webex Help Center for updated steps.4. Create an RTMP-based session to generate the stream key & URL.
Step 1: Event dashboard > Sessions tab > Sessions List > +Add schedule item > Select session) type > Choose Stream into Airmeet

a) Fill in Session details & components.

b) Once the details are entered, click on the Save button.
c) To receive the RTMP key & URL, click on the edit option and copy the stream key & URL. These will be copied to the broadcasting platform you will be using to send the RTMP feed.
Note: RTMP Key & URL doesn't require any passwords to send an RTMP stream output.
Related Article: How to stream your Events into Airmeet via RTMP?
5. Start WebEx Meetings or WebEx Events and enter the stream key & URL
a) After starting your meeting or event, go to More Options (3 dots) and click Start live streaming.

c) Click Apply.
d) Select the “other streaming services” option to enter the stream key & URL provided by Airmeet for a particular session.
e) Enter the stream link and stream key.
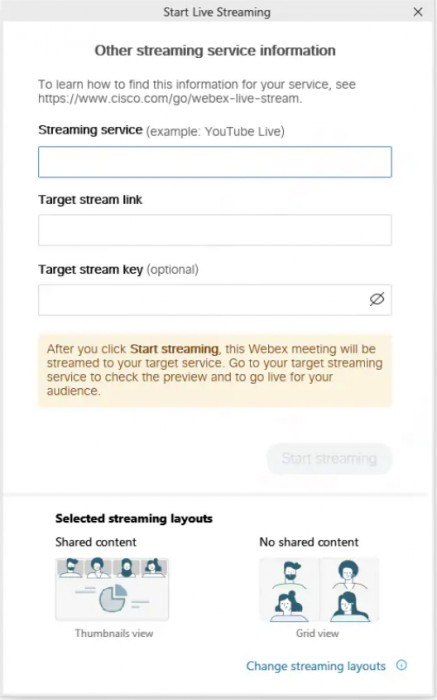
5.1. Go Live
To confirm that you're streaming from WebEx Meetings or Events, check for the Live indicator in the upper-right corner of your meeting or event.
g) Go back to the streaming service and wait until you see a preview of a live stream of your meeting or event. When you see the preview, make the stream live.
If you want to change the video layout during your live stream, click Live, click Change streaming layout and select the layout you want to use from the WebEx Meetings app.
h) Once your streaming has begun, verify the stream input in Airmeet by going into the session backstage to see the input coming from the broadcasting platform. The message Audience can’t view you until you start the session will disappear once you start the session.
Once everything looks fine,
i) Click on “Start session,” Your WebEx Meetings or WebEx Events would be streamed into the Airmeet session.
After the session is over, click on “end session” and end the live stream by going back to your meeting or event, selecting More Options (3 dots), and then selecting Stop streaming.
Related Article: Live Stream Your Webex Meetings or Events
6. Points to keep in mind
Cisco WebEx watermark would be displayed at the top left corner while streaming into the Airmeet session and can’t be removed as WebEx Meetings and Events provide it by default.
There would be a latency of about ~15-20 seconds between the sent and received streams.
If the input stops midway during a live session, it will freeze at the last frame.
If multiple sessions in an Airmeet are being streamed via RTMP, each will have a different stream key & URL. (in the case of multiple meetings or events hosted on WebEx).
Need more help? Contact support@airmeet.com or visit our Customer Support Lounge.
Was this article helpful?
That’s Great!
Thank you for your feedback
Sorry! We couldn't be helpful
Thank you for your feedback
Feedback sent
We appreciate your effort and will try to fix the article

