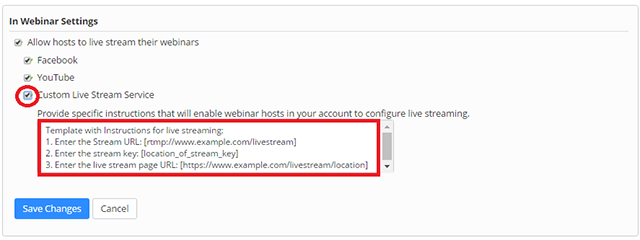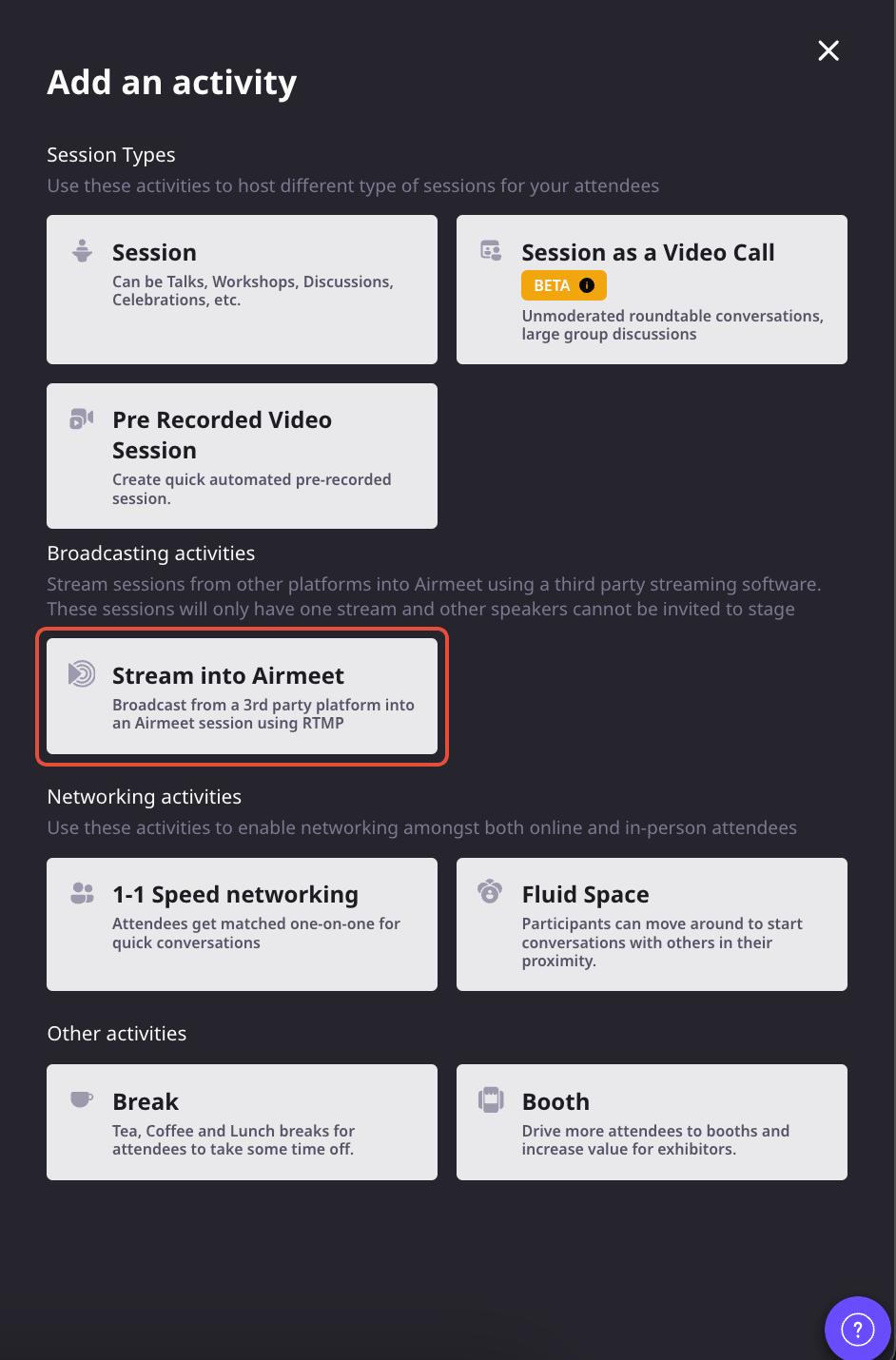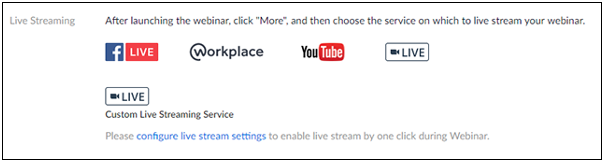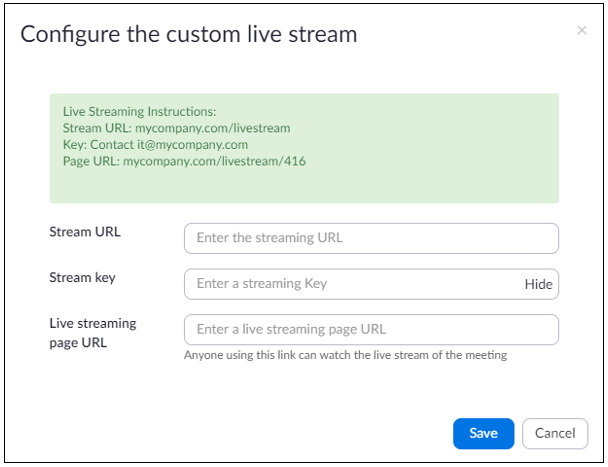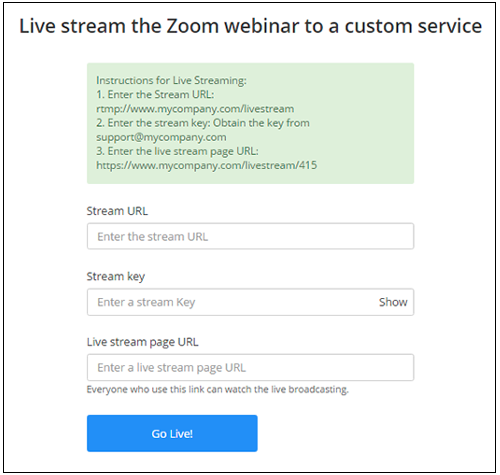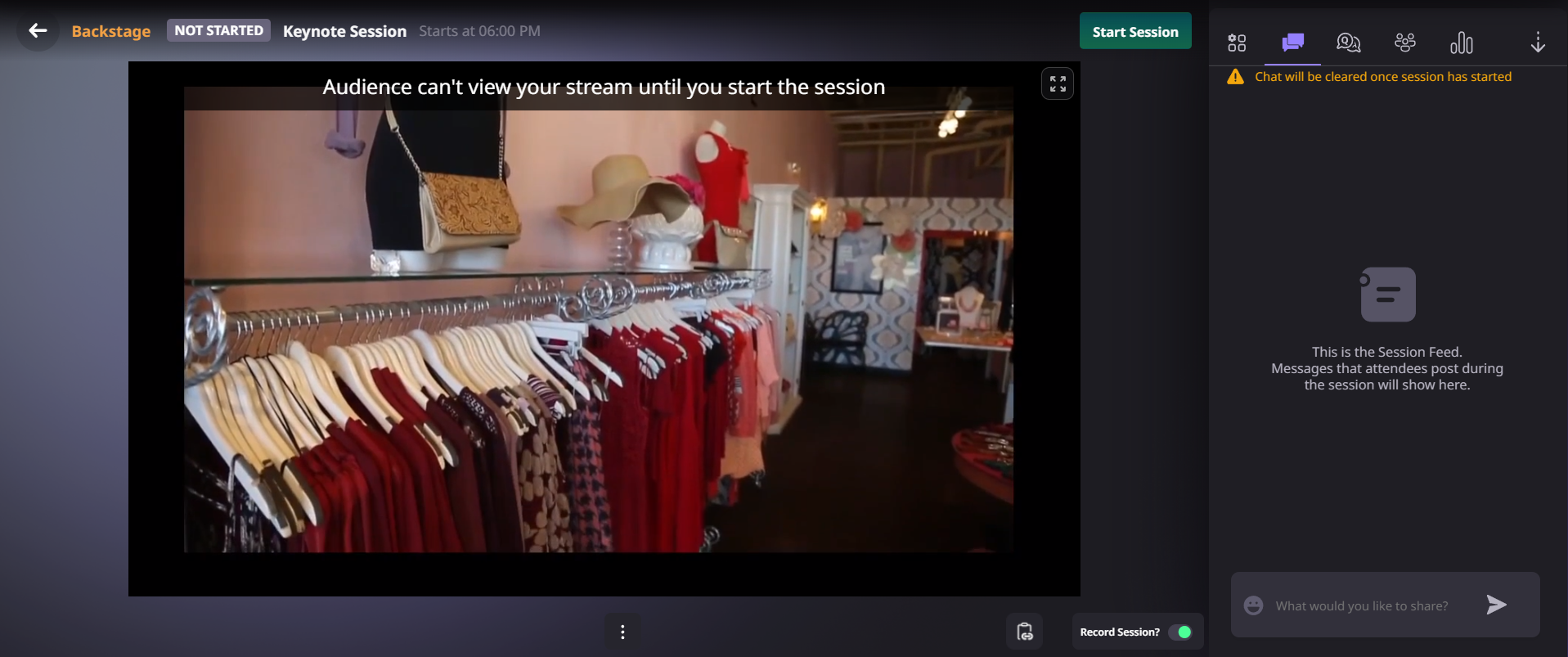2. Overview
Going live from zoom to Airmeet comprises 4 simple steps :
- Enable Live stream from zoom dashboard.
- Create a Streaming session in Airmeet.
- Setting up Custom Live Streaming a) Schedule in advance.
b) Starting the Live Stream during the ZOOM Meeting/Webinar. - Go live.
3. Enabling Custom Live Streaming Service on your Zoom Account (Admin)
To enable users in your account to live stream meetings or webinars to a custom platform, follow one of the following sections:
Step 1:
Sign in to the Zoom web portal.
Click Account Management, then Account Settings.
Under In Meeting (Advanced), click the toggle next to Allow live streaming of the meetings.
Click the Custom Live Streaming Service checkbox to enable it.
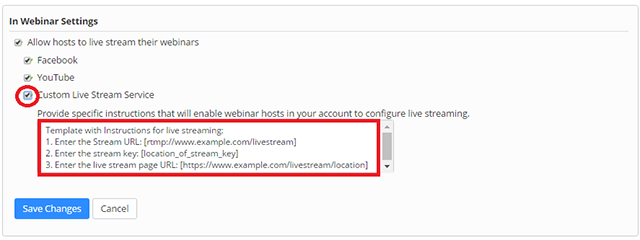
4. Create an RTMP-based session to generate the stream key & URL
Process: Event dashboard > Sessions tab > Session List > +Add schedule item > Select session type > Choose Stream into Airmeet
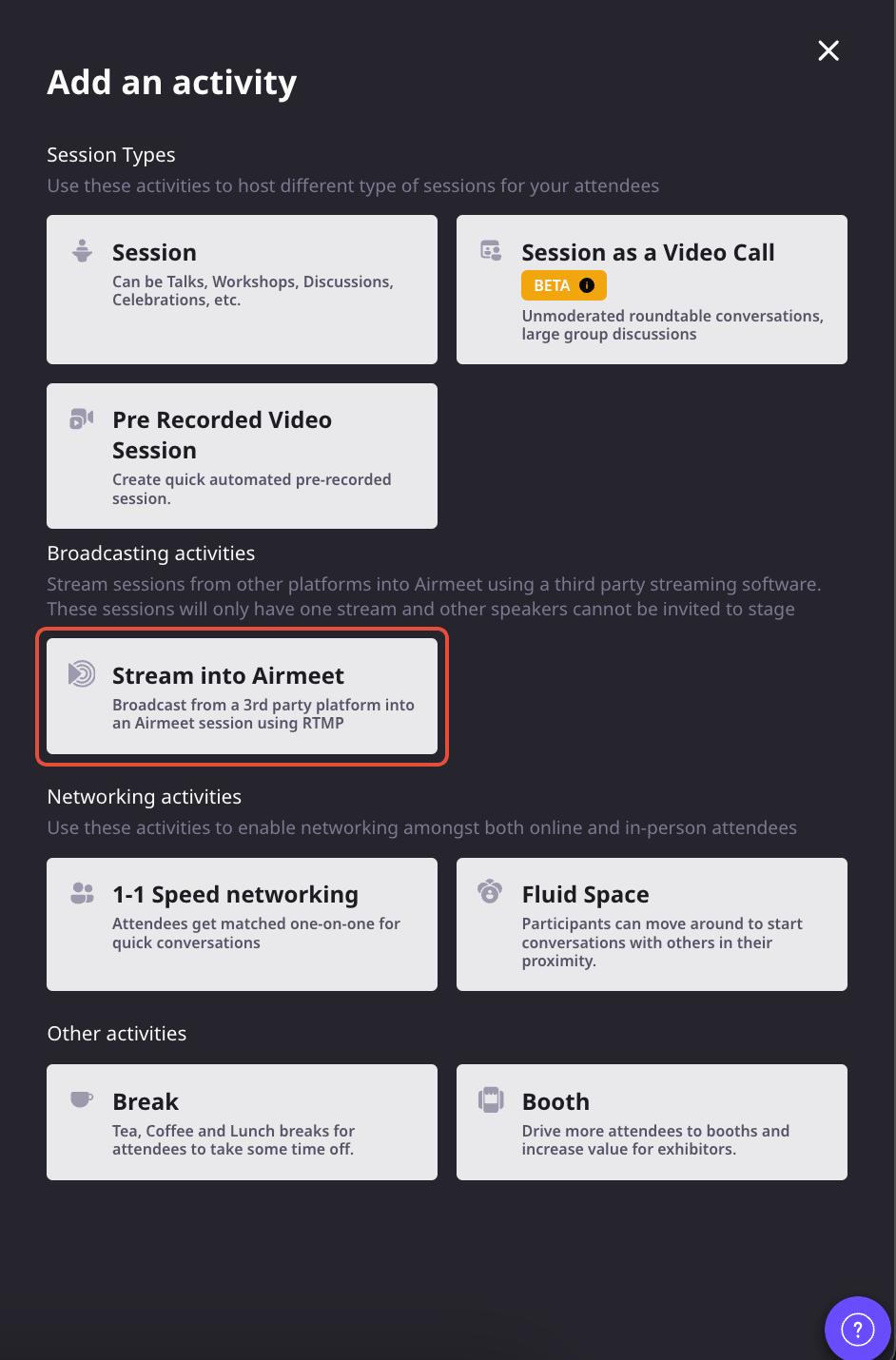
4.1. Fill in Session details & components.

b) Once the details are entered, click on the Save button.
c) To receive the RTMP key & URL, click on the edit option and copy the stream key & URL. These are to be copied in the broadcasting platform you will be using to send the RTMP feed.
Note: RTMP Key & URL does't require any passwords to send an RTMP stream output.
Related Article: How to stream your Events into Airmeet via RTMP?
5. Setting up Custom Live Streaming
5.1. Pre-event schedule (Option 1)
Sign in to the Zoom web portal.
Click Schedule a Webinar or Schedule a New Meeting and enter the required information.
Click the Live Streaming tab, then click the configure live stream settings link.
Select the custom live streaming service.
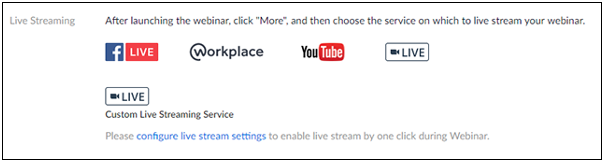
Enter the stream URL & Stream Key provided while creating the Airmeet session.
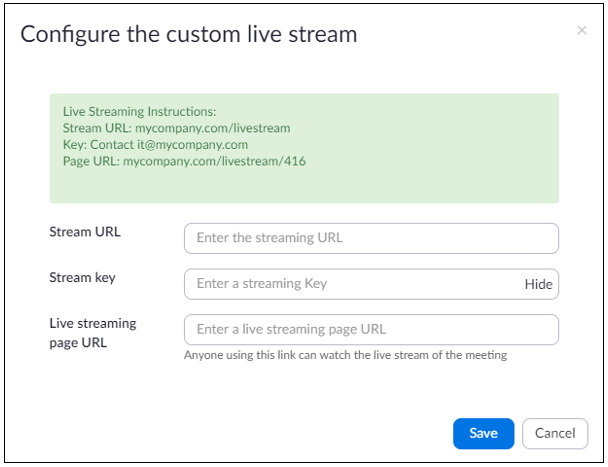
Click Save to save your live streaming settings. The host will be able to live stream this webinar/meeting without needing to add these settings after the webinar begins.
5.2. Starting the Live Stream during the ZOOM Meeting/Webinar. (Option 2)
Start the webinar as usual, by doing one of the following:
From the Zoom website - Sign in to Zoom, find the meeting/webinar and click Start.
Once the meeting/webinar has started, Click the More button in the Host Controls.

Choose Live on Custom Live Stream Service. Enter the Stream URL, Stream Key, and live stream page (Airmeet event link).
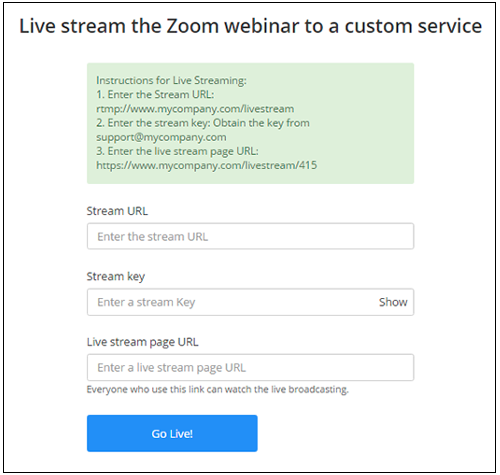
6. Going Live
- Start the Airmeet event and enter the session backstage.
- When the host goes backstage, they will see the input that’s coming from the broadcasting platform. The message Audience can’t view you until you start the session will disappear once you start the session.
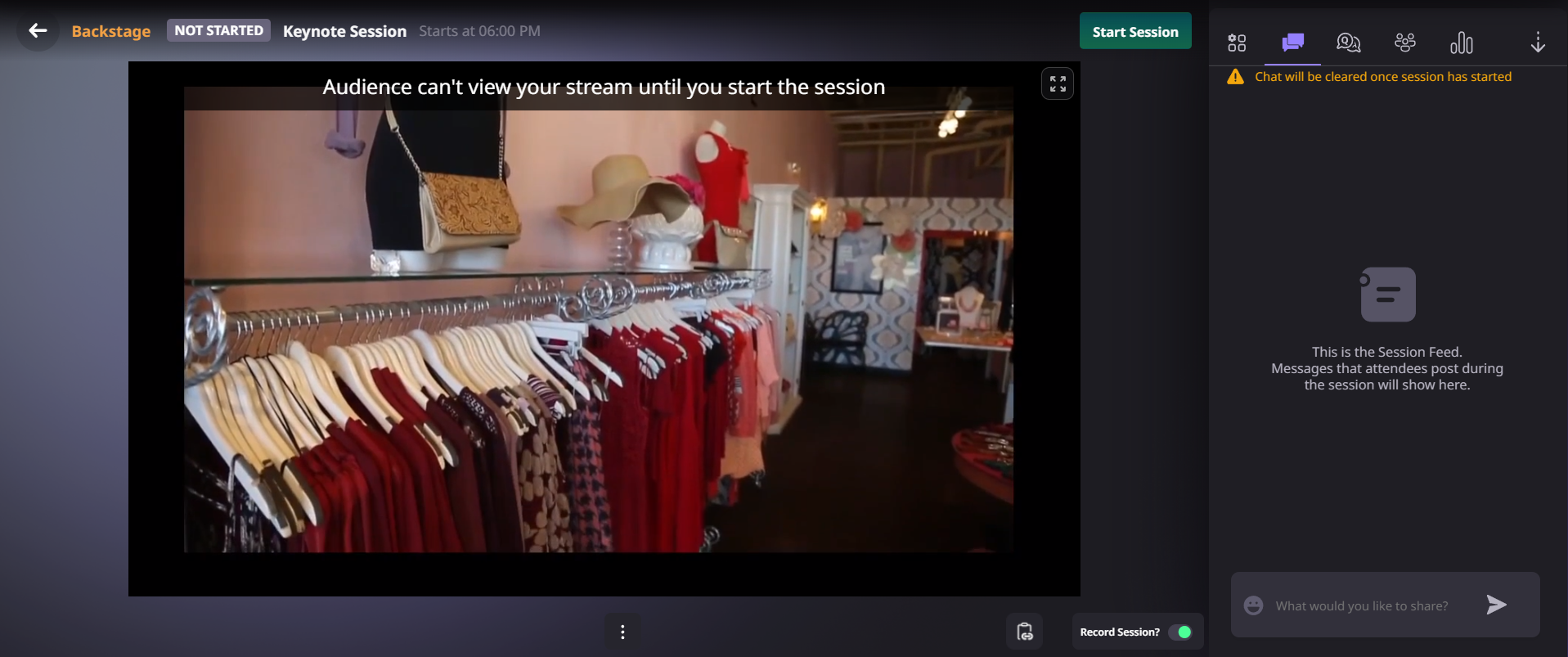
- Go back to your zoom meeting/webinar and start the meeting/webinar. On the left corner of the Zoom platform, you would see the streaming is live (in case the stream key and URL are entered in advance while scheduling the meeting)
or Click on the ‘more’ option and select ‘Live on Custom Live Streaming Service’. - Enter stream URL and Stream Key received from Airmeet session.

- As soon as you start the meeting, the stream goes live, and you can see the output on the Airmeet session backstage.
- Once everything is good, click on the start session, and your audience would be able to see the streaming from Zoom into the Airmeet session.
7. Points to keep in mind
Host view on zoom (gallery view/speaker view) would be the same stream on Airmeet.
ZOOM watermark would be displayed at the bottom right while stream and can’t be removed as zoom is provided by default.
There would be a latency of about ~15-20 seconds between the sent and the received stream.
If the input stops midway during a live session, it will freeze at the last frame.
If multiple sessions in an Airmeet are being streamed via RTMP, each will have a different (static) stream key.
Zoom Apps and services do not work while streaming to Airmeet.