Tools Needed
- Green Screen
- OBS Studio (download from https://obsproject.com/download)
- OBS Studio Virtual Camera Plugin (only for Mac OS; Windows have default virtual cam on new update)
- Airmeet.com (an online platform to host events, webinars, and such)
Steps: -
Step 1: Set up your green screen with proper lighting for better video.
Step 2: Download and install OBS Studio. For Mac OS users, download and install the OBS Virtual Cam plugin as well.
This is the OBS interface you will see after installation:

Step 3: Add Video Source to your Scene by clicking the ‘+’ icon in the Sources tab.

Step 4: Select and add a suitable camera from the camera setting. E.g., Webcam or CamLink (if you’re using DSLR/ SLR cameras).

Click OK after the appropriate camera selection from the setting.
Step 5: Now add an Image Source (for static Image) or Media Source (for video) from the Sources tab.

Now drag the video layer above the image layer or select the video layer and click on the up arrow.

Step 6: Now, remove the green color of the green screen from the background to make the image/video visible behind you. Select Video Source and click on either Filters button or right-click and select Filters.

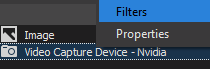
Add New Effect Filter by clicking on the ‘+’ icon and select Chroma Key.

Step 7: Use the below-listed values for the optimal result. If your green screen is still visible, tweak a few settings here and there according to the need.

Step 8: Click on Tools→Start Virtual Camera
Step 9: Log on to Airmeet.com and go to the backstage (Airmeet.com > Login> Dashboard> Event> Backstage).

On the bottom right of your screen, click on the three-dot Menu and Audio & Video settings.
On audio & Video Settings
Select OBS Virtual Camera as a default camera and click on Done

And now, you are ready to go live.

Click here: How to use OBS Studio to host high-quality virtual events in Airmeet for Windows users?
Need more help? Contact support@airmeet.com or visit our Customer Support Lounge.
.
Was this article helpful?
That’s Great!
Thank you for your feedback
Sorry! We couldn't be helpful
Thank you for your feedback
Feedback sent
We appreciate your effort and will try to fix the article