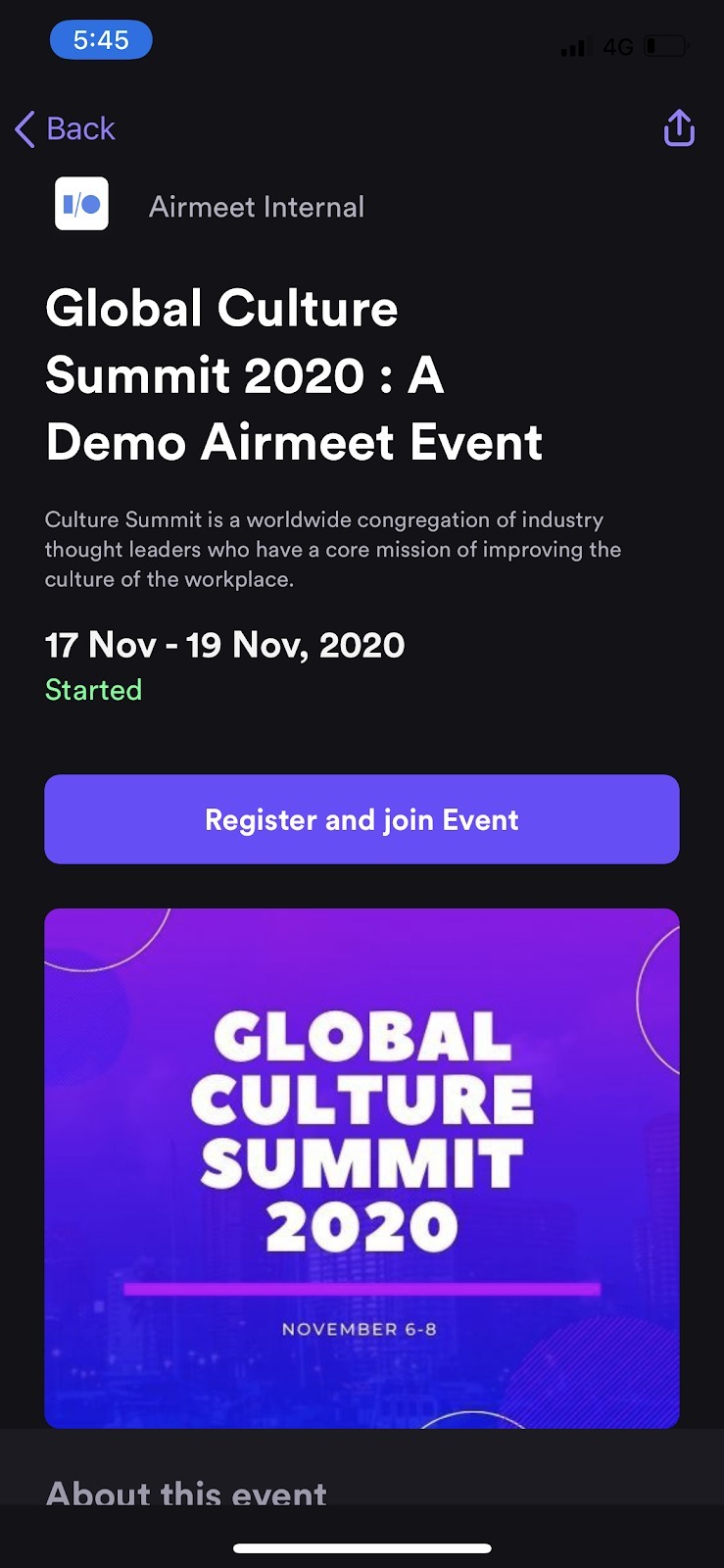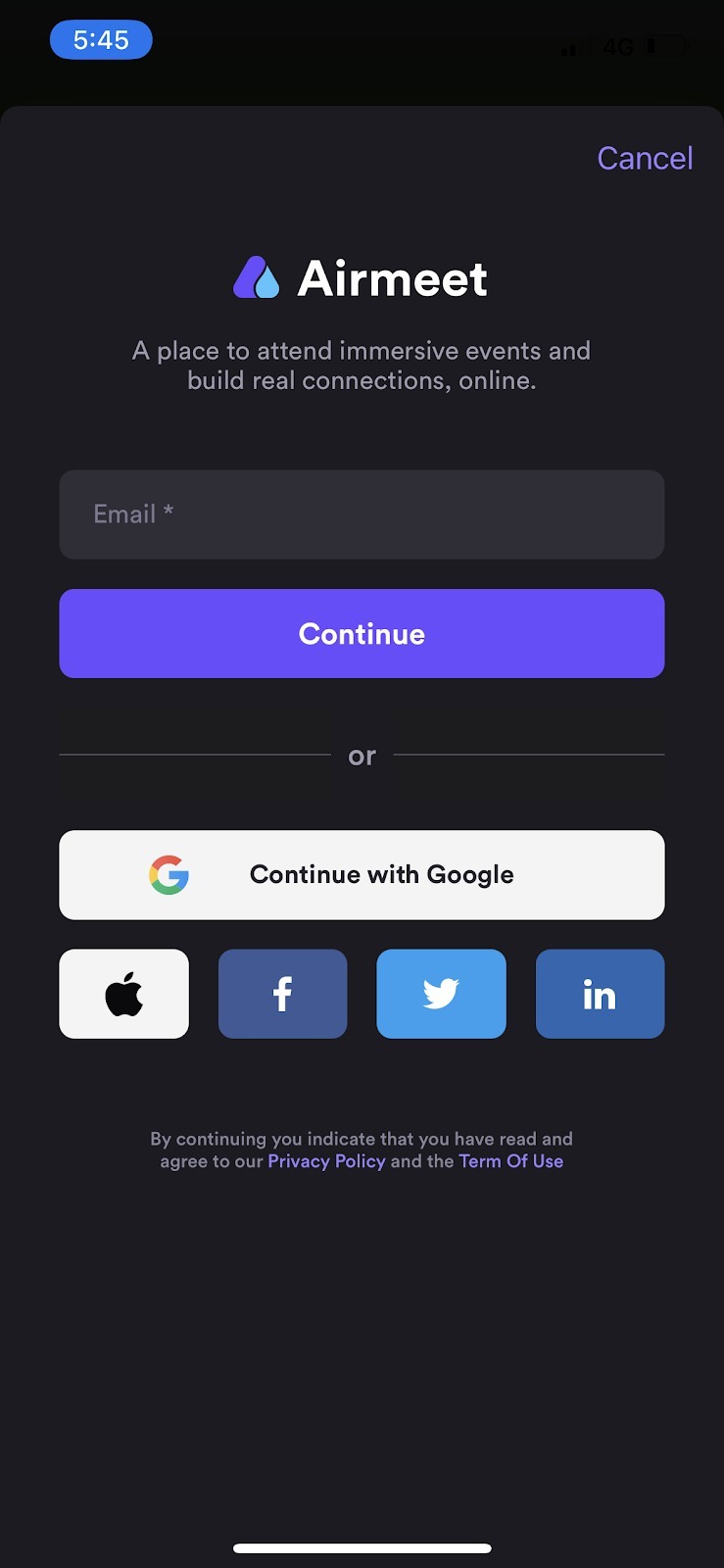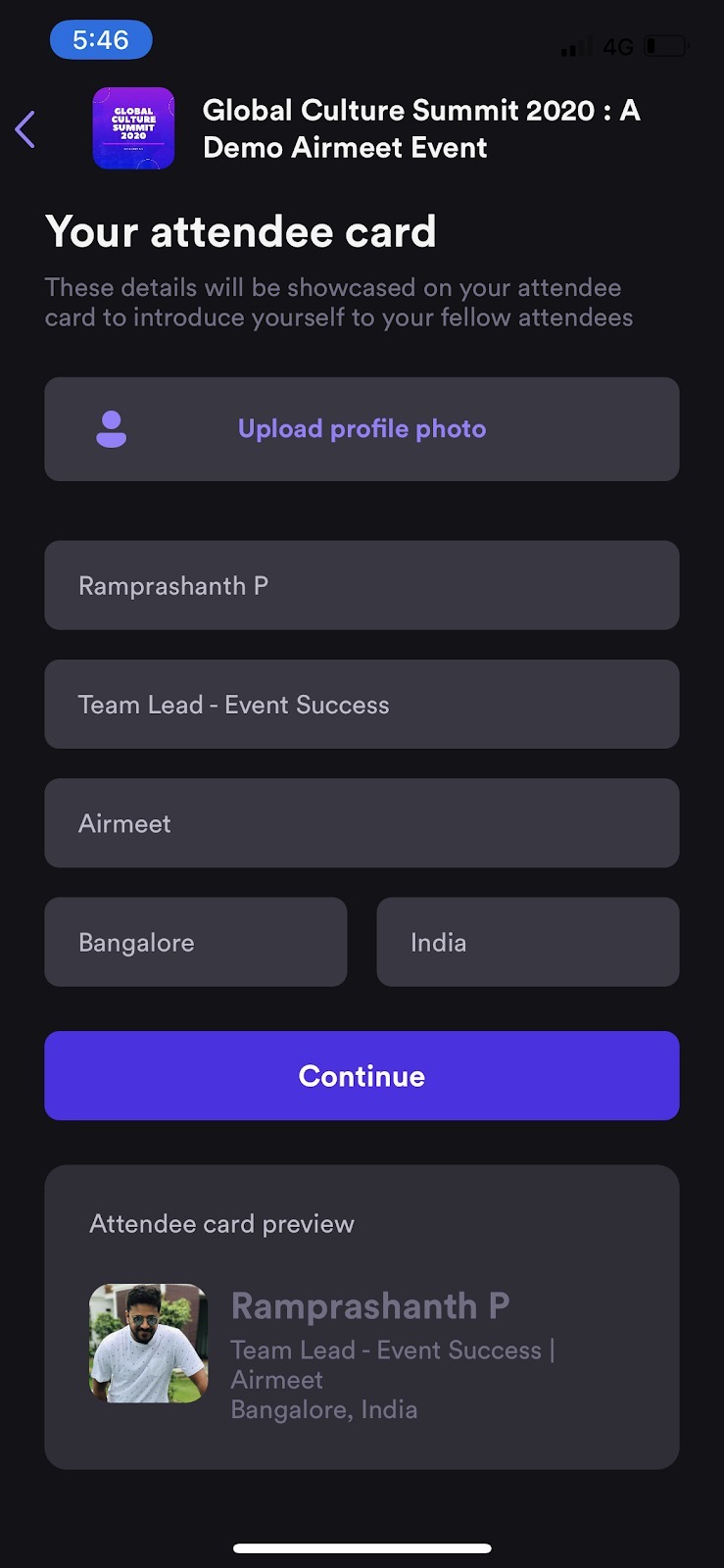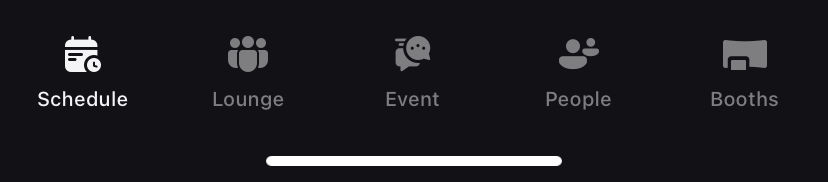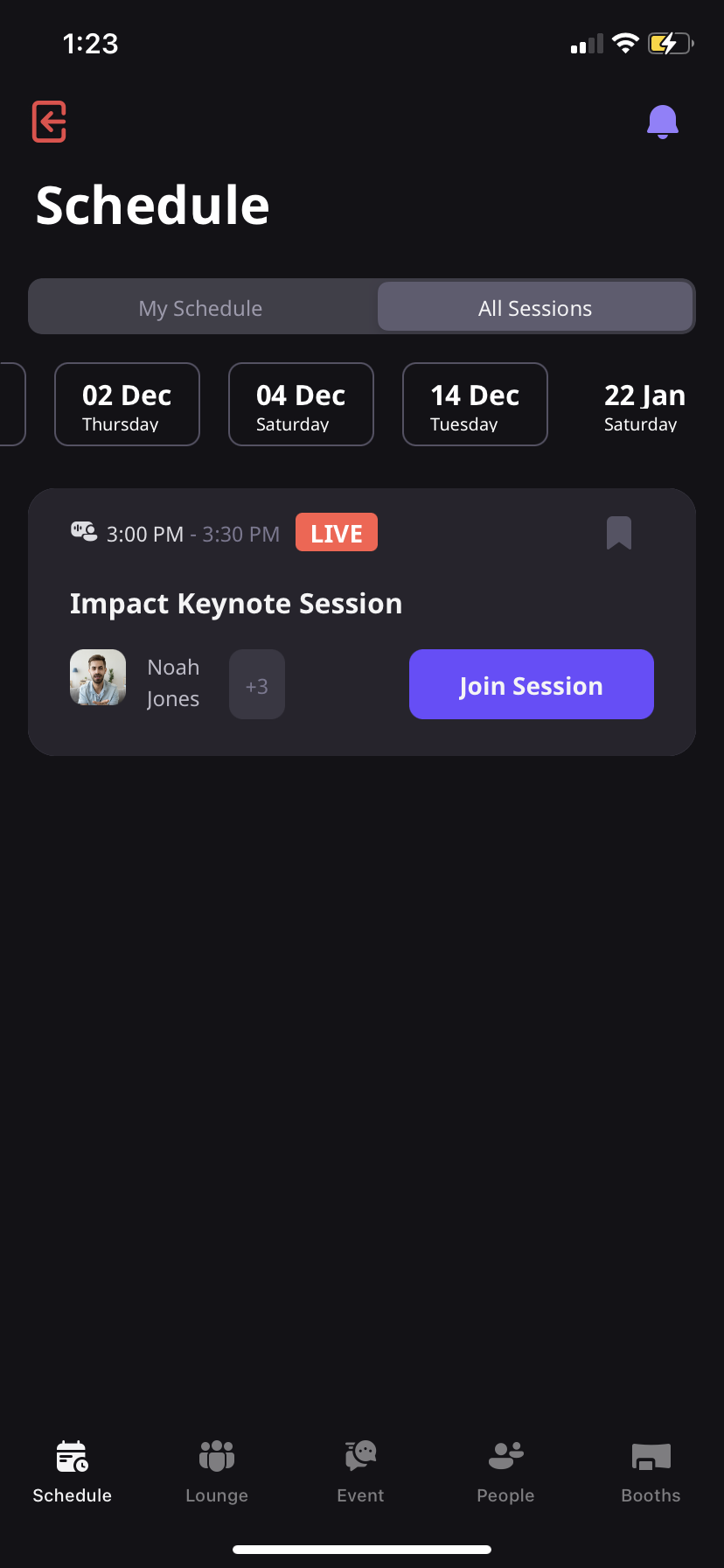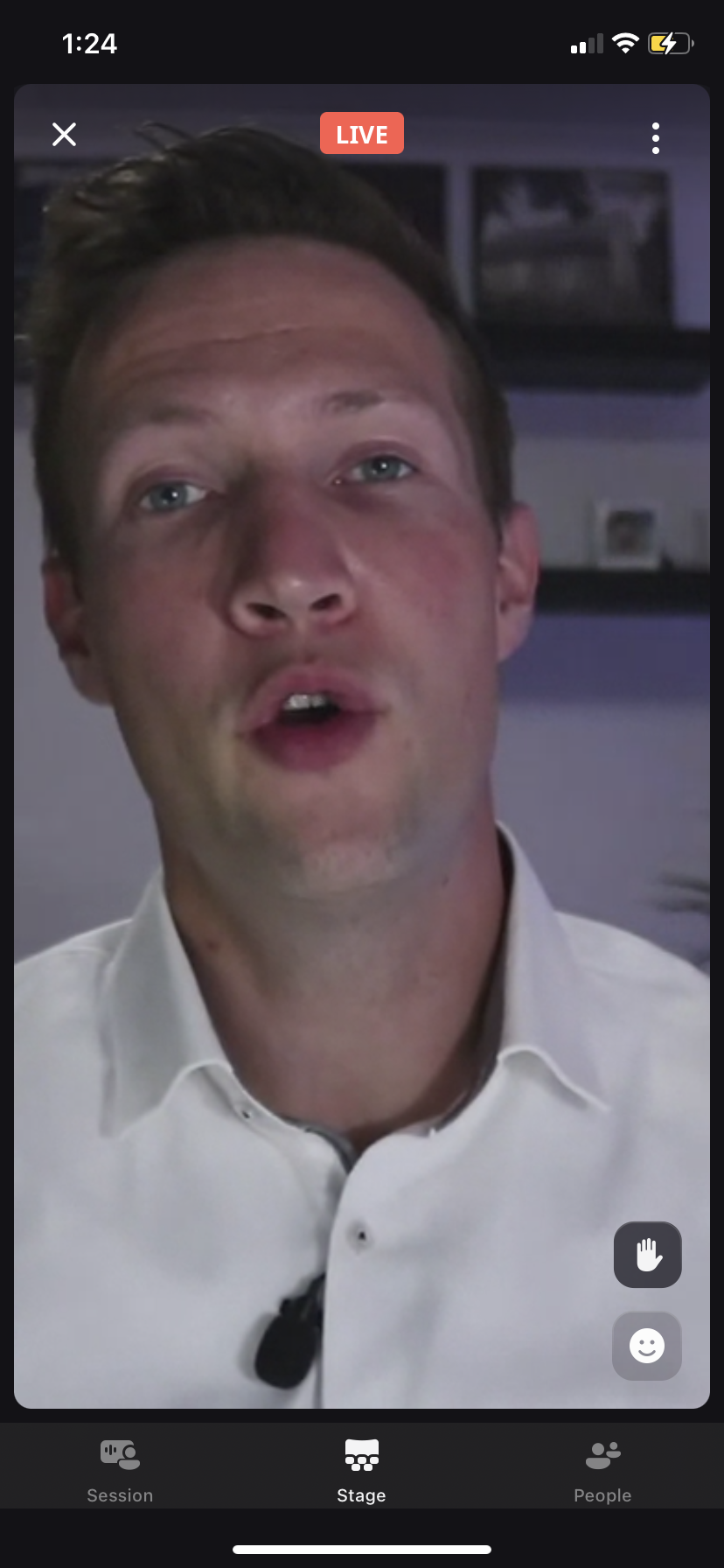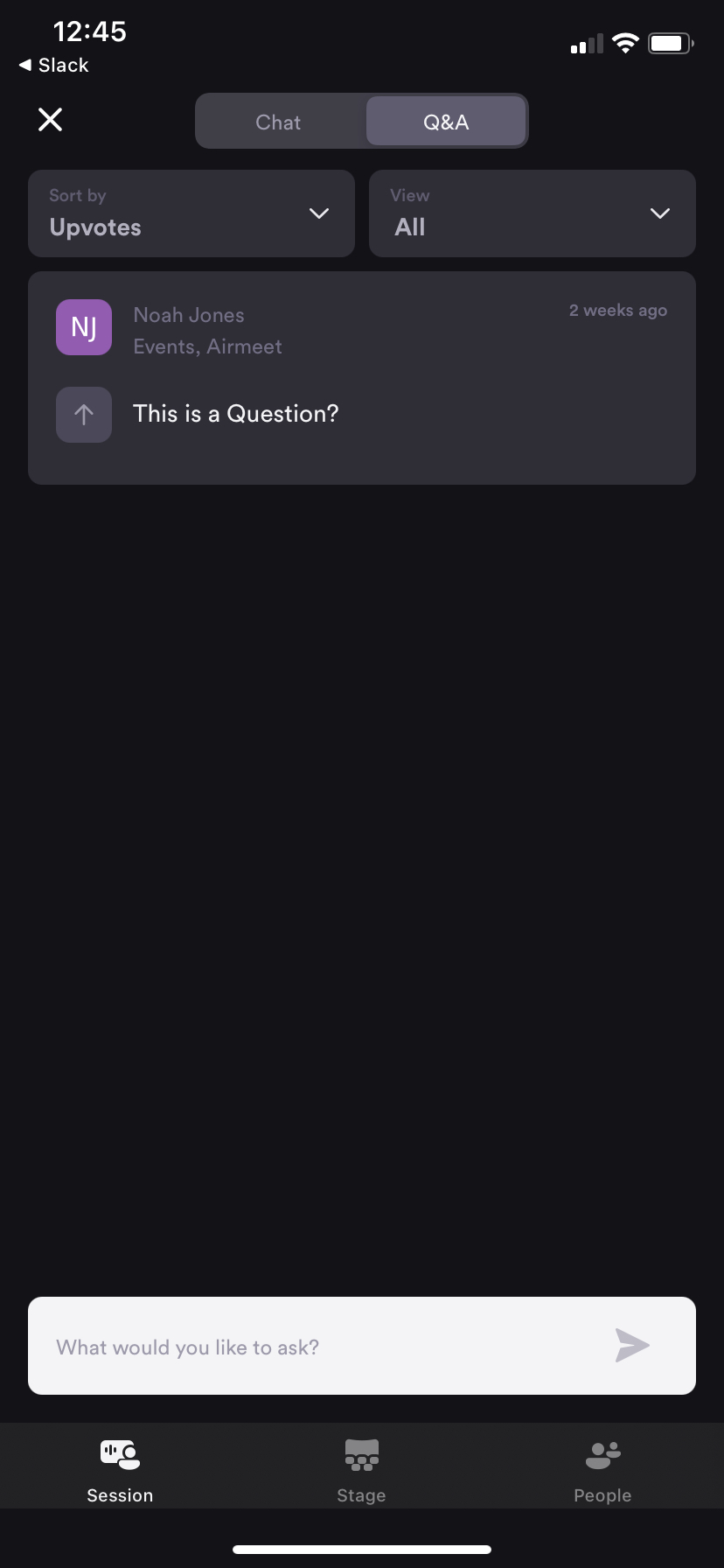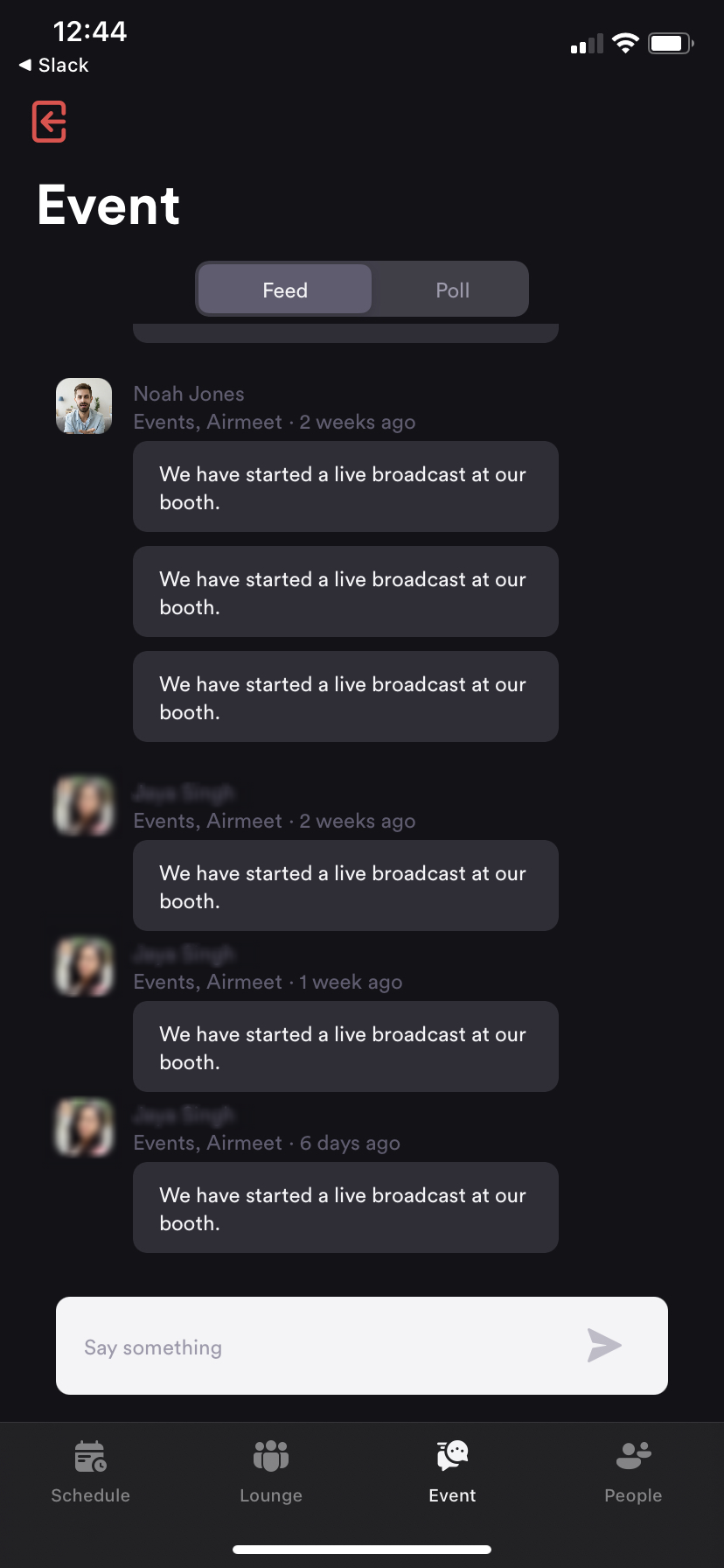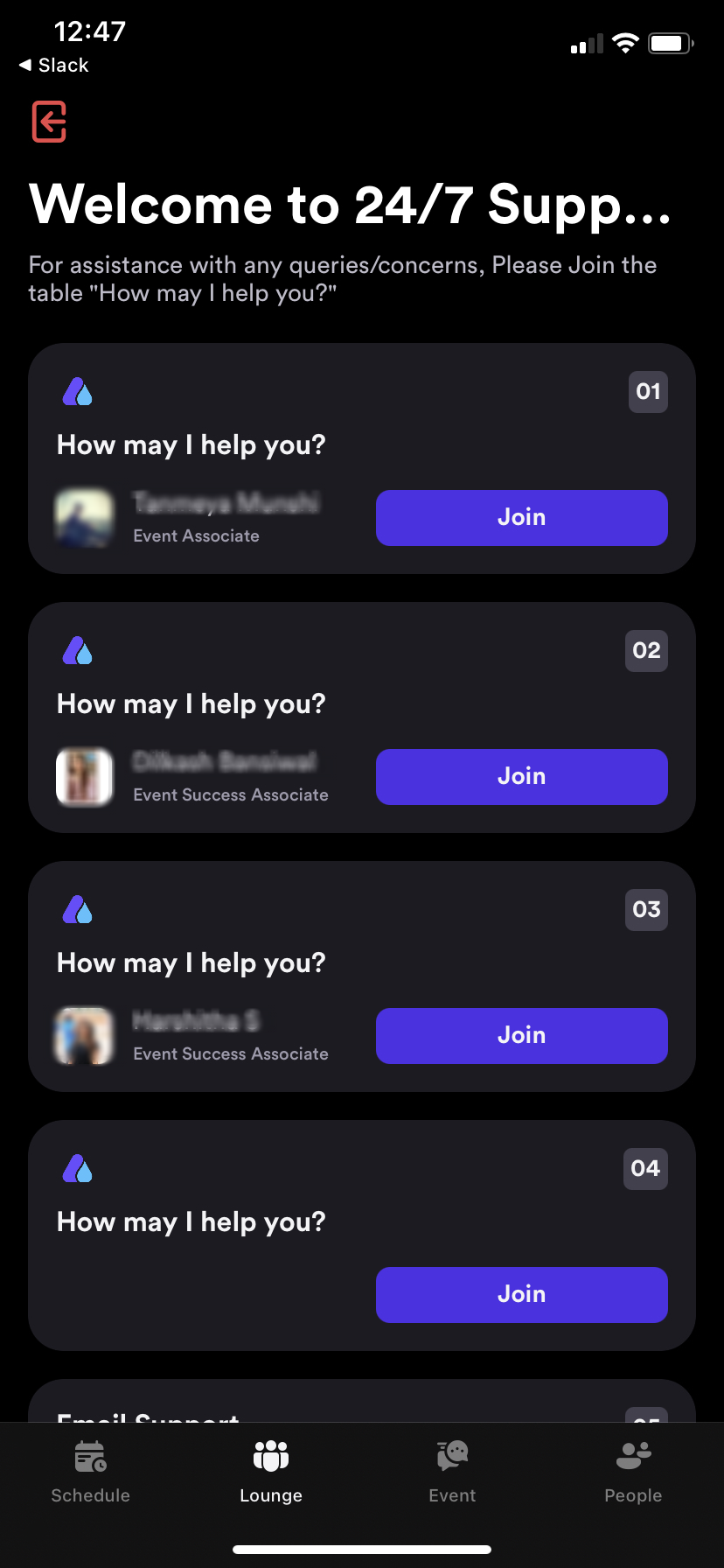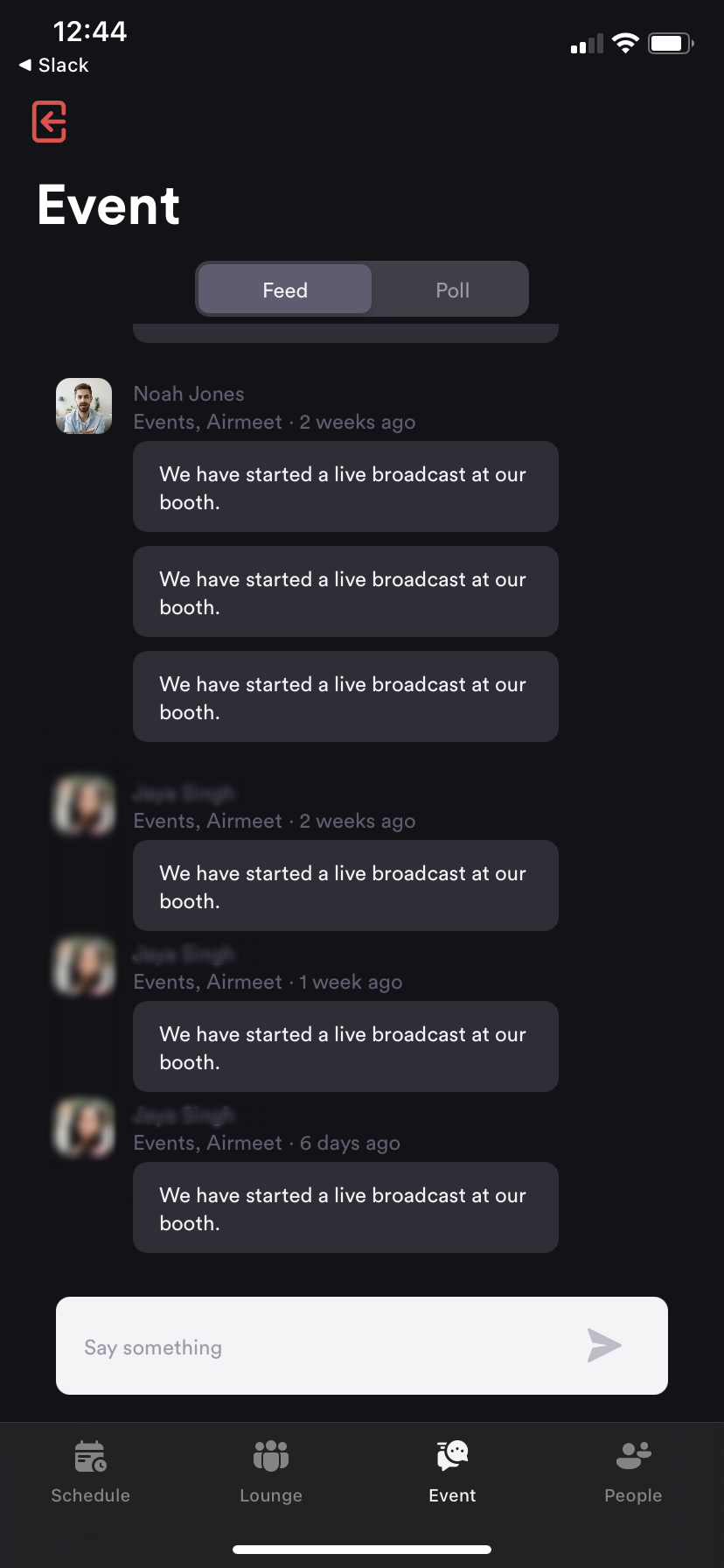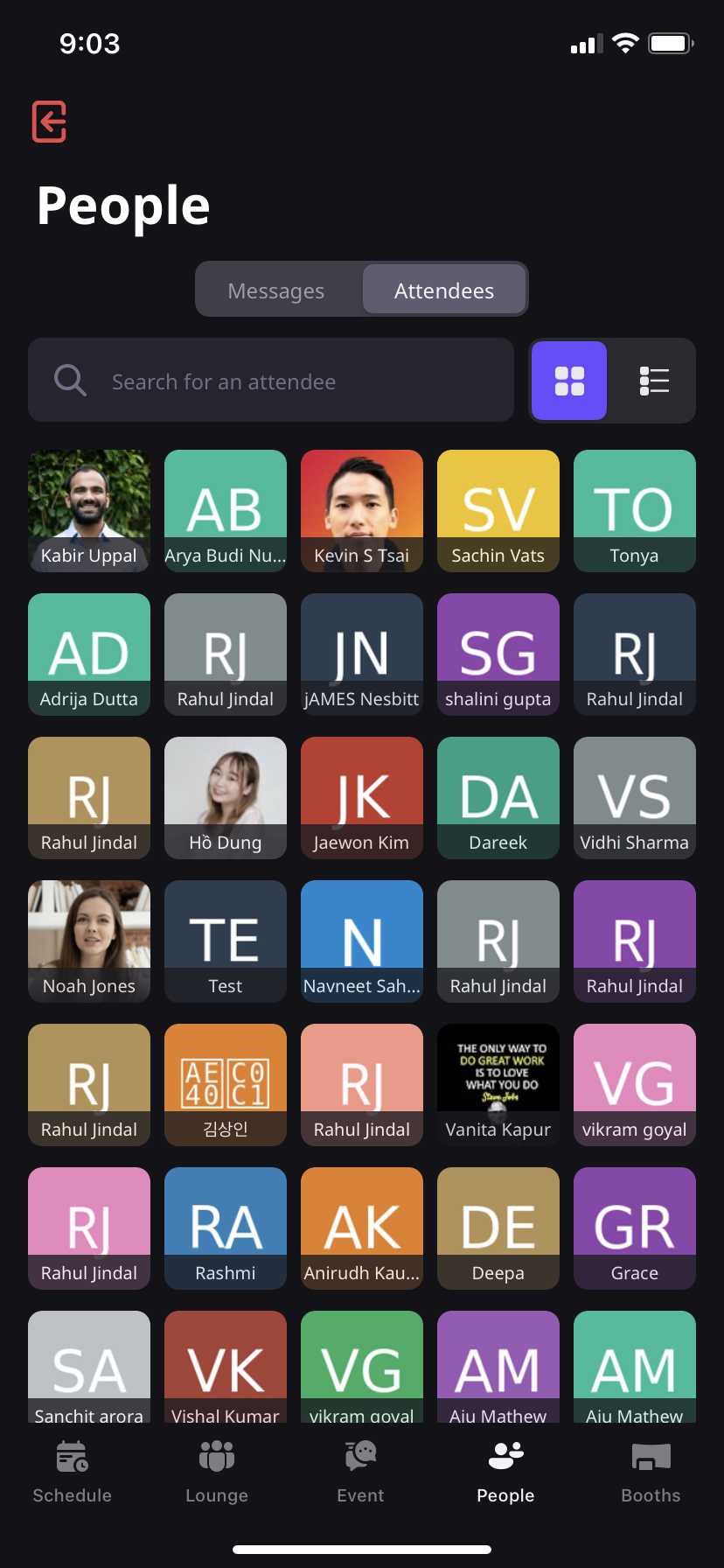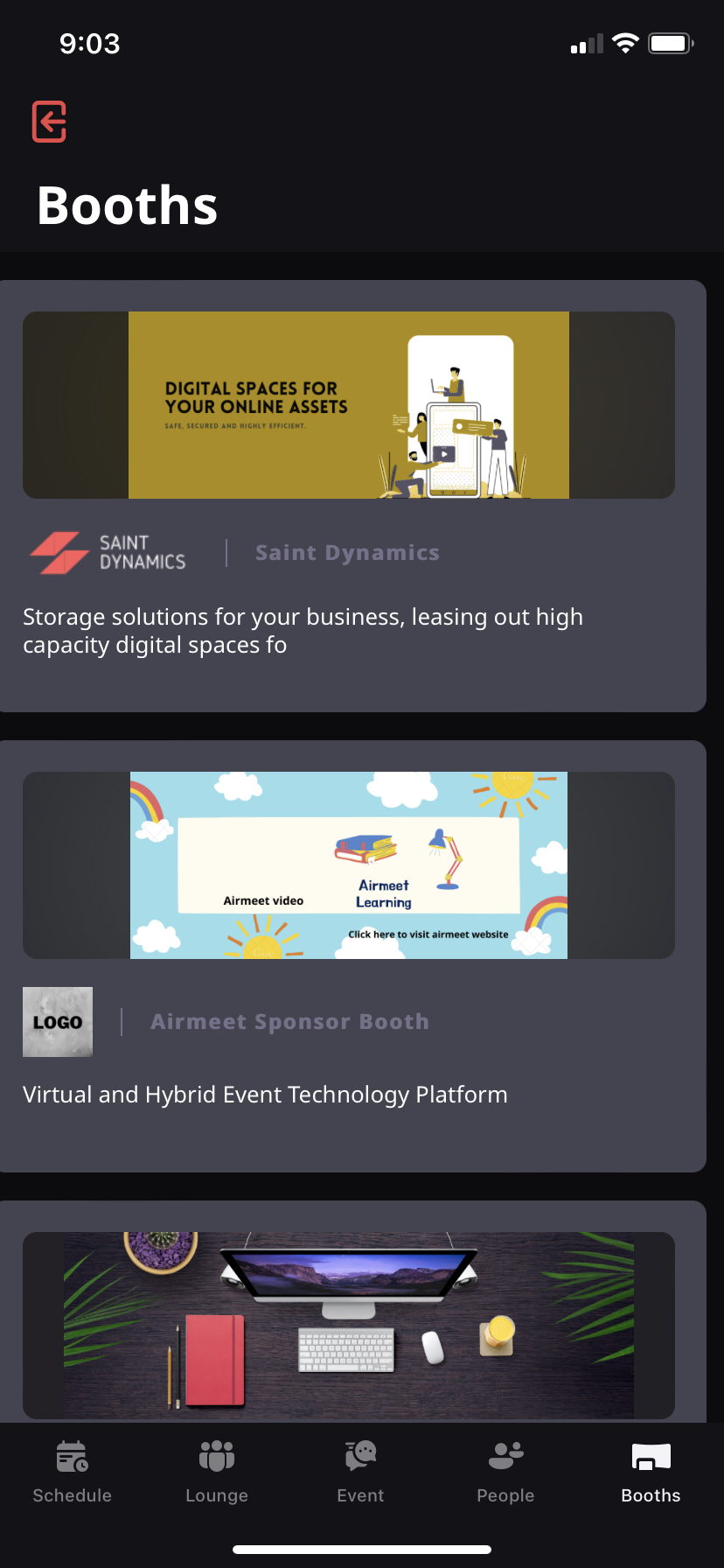Step 1: Registration
The first step to any event in Airmeet is registration. Let’s get started!
a) Click on the event link provided by the organizer to enter the event landing page.
This page will display the following details: event title, description, date, time, event partners, & speakers details.
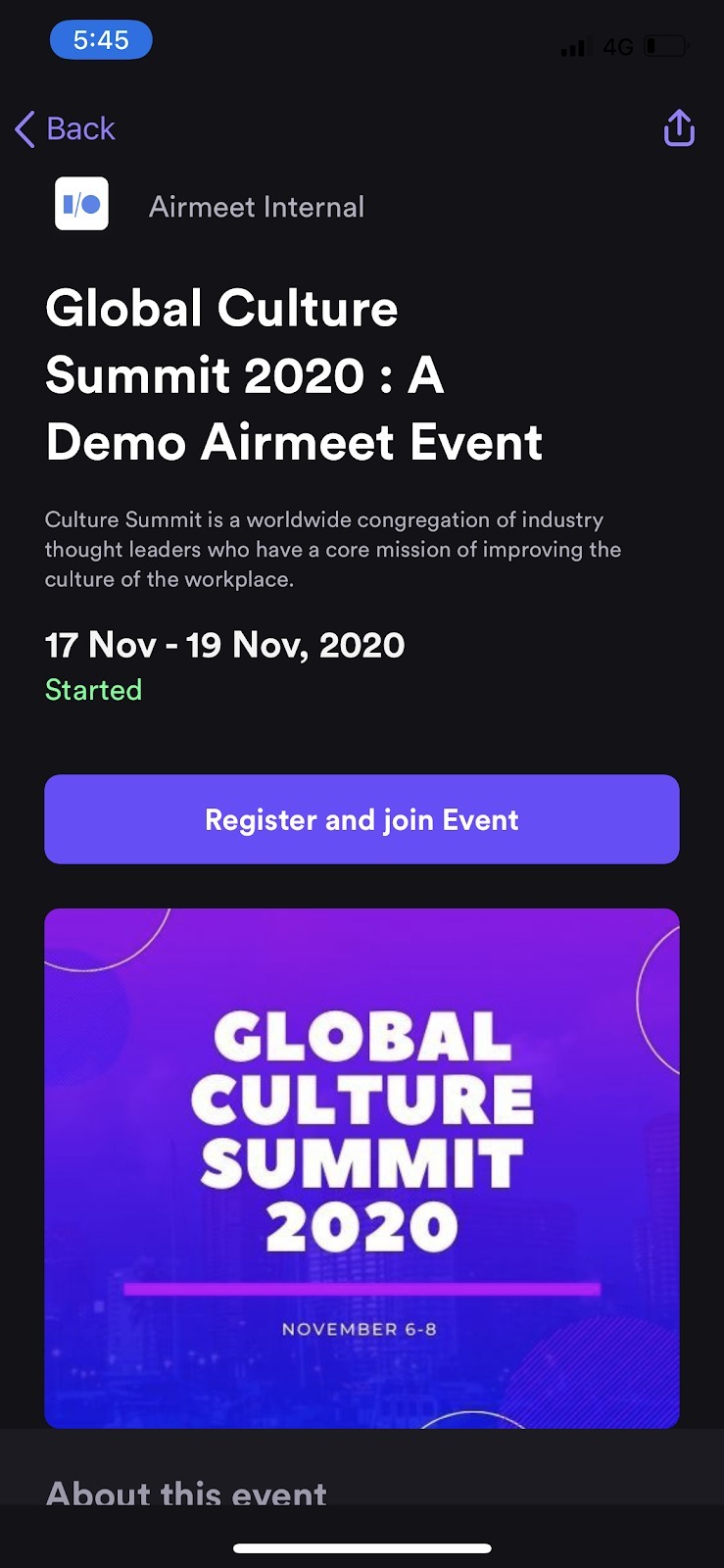
b) Click on the “Register and join event” button. You will get an option to log in using your email id or via Google/Apple Id/Facebook/Twitter/LinkedIn.
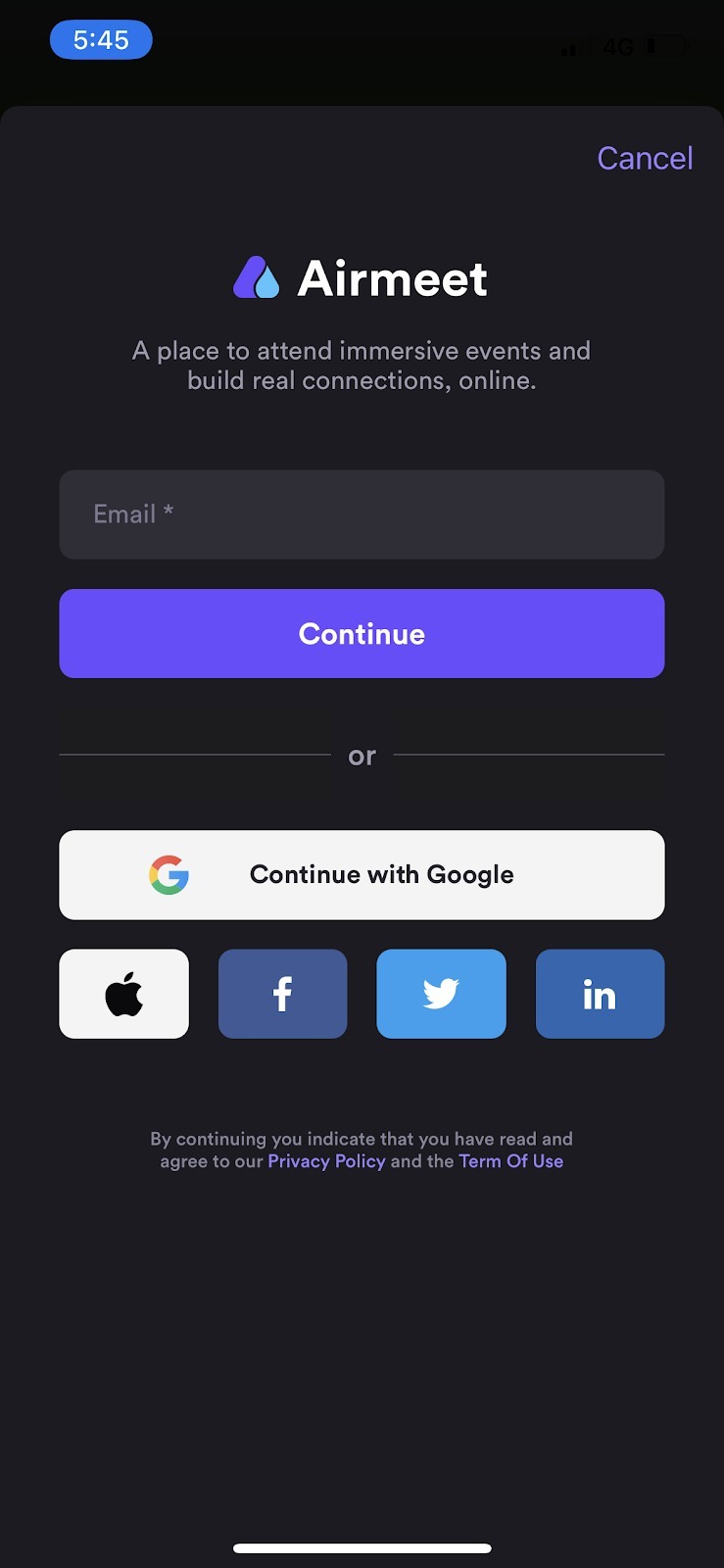
c) Upon signing up, you will have to confirm your details on the attendee card, which would be visible to other participants.
Enter your details like Name, Profile photo, Designation, Organization, City, and Country.
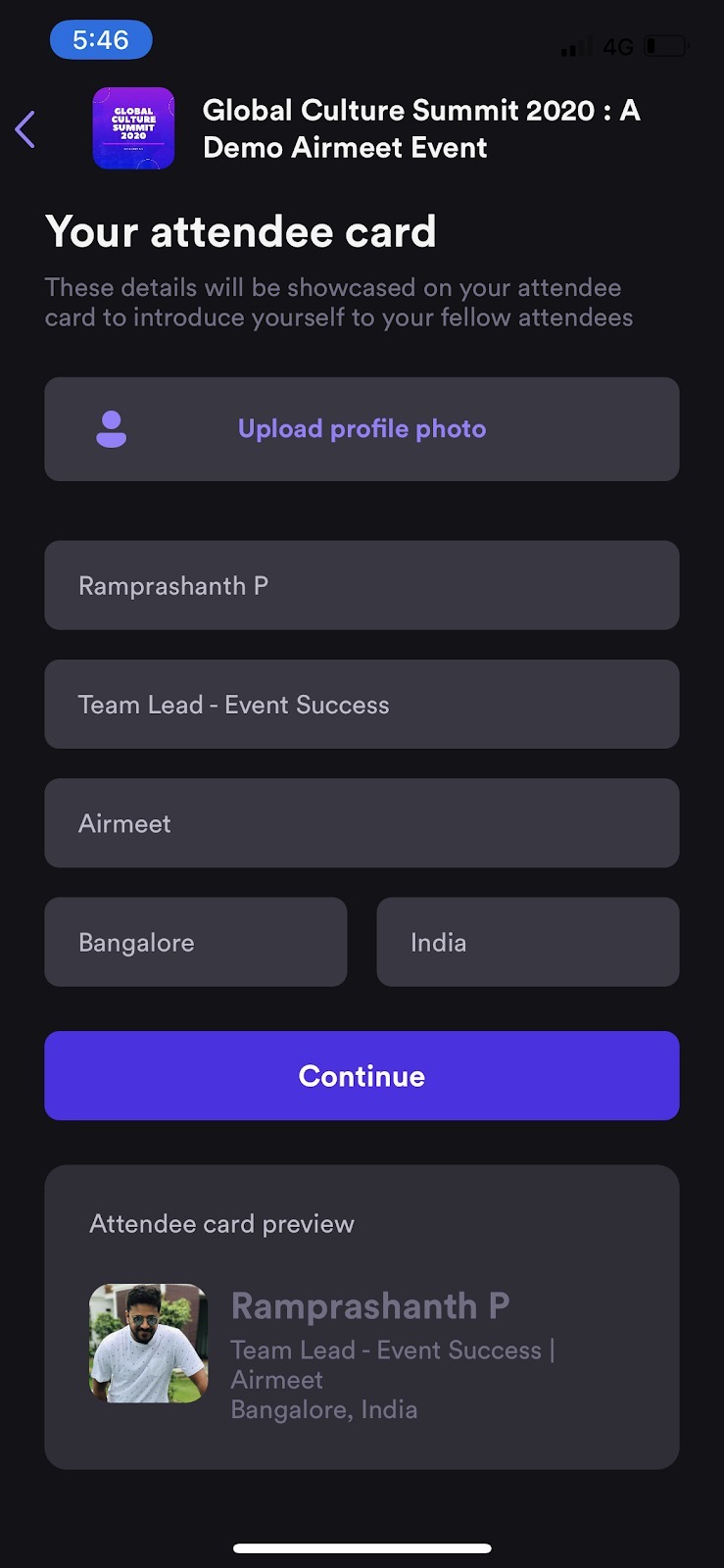
If everything looks good, click “Continue,” and you’re in!
Note: If the Airmeet event is unlisted or stated privately by the organizer, the link provided by the organizer will act as an authentication itself. You will only be required to fill the attendee card and will take you straight to the event.
Step 2: Application Walkthrough
As soon as you enter the event, you will see four tabs at the bottom of the application. Each tab includes a different section.
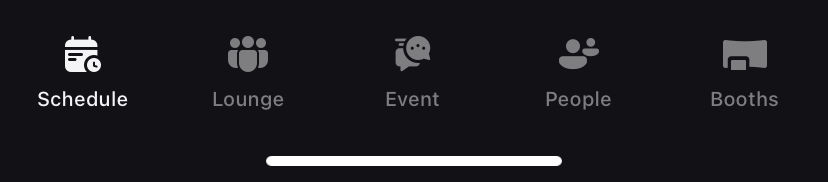
1) Schedule: All session details such as Title, Description, Timing, Speakers & Host information will be shown here. In addition, you can click on the 'Watch Session' button to join the session.
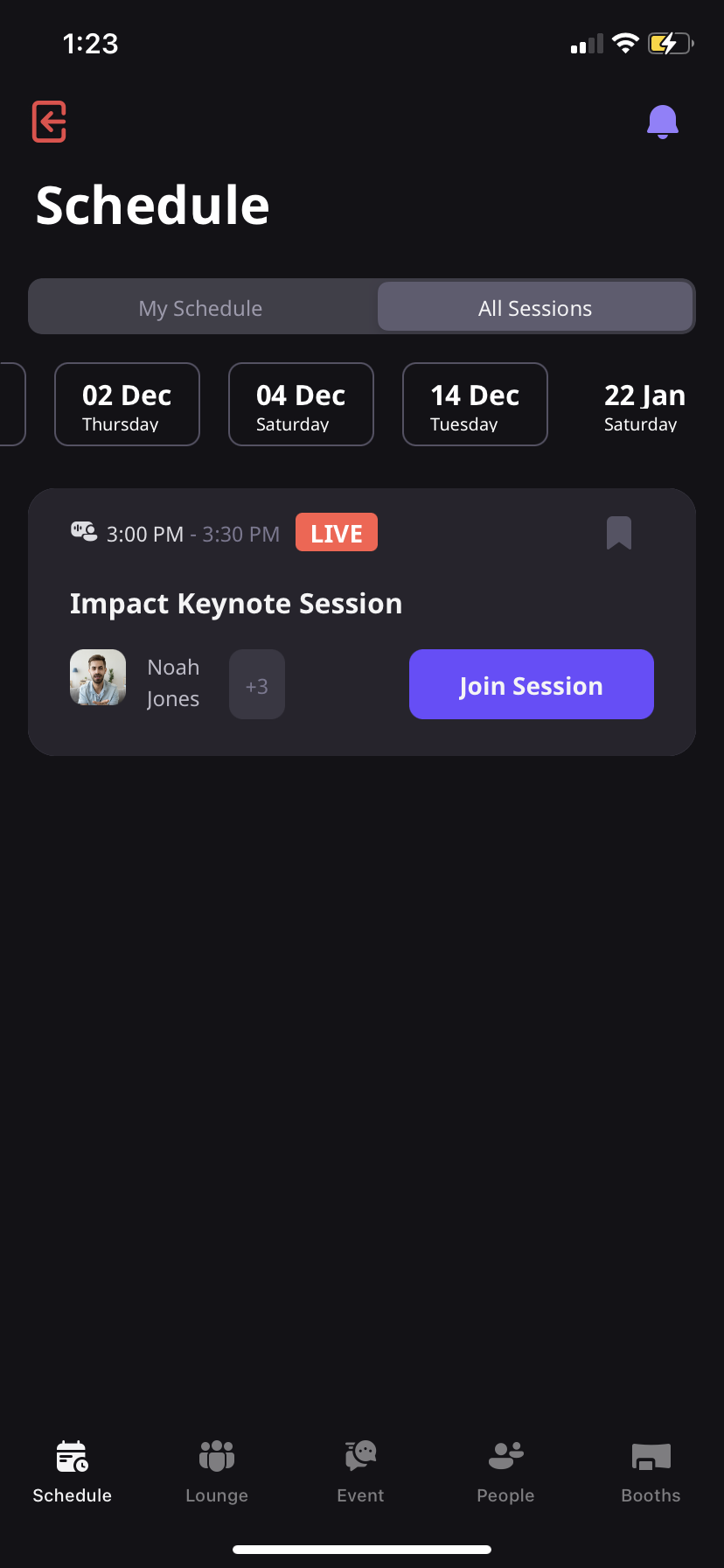
As soon as you join the session, you will see the speakers and host live on stage. You can also interact via emojis. For Chat and Q&A, click on the session tab.
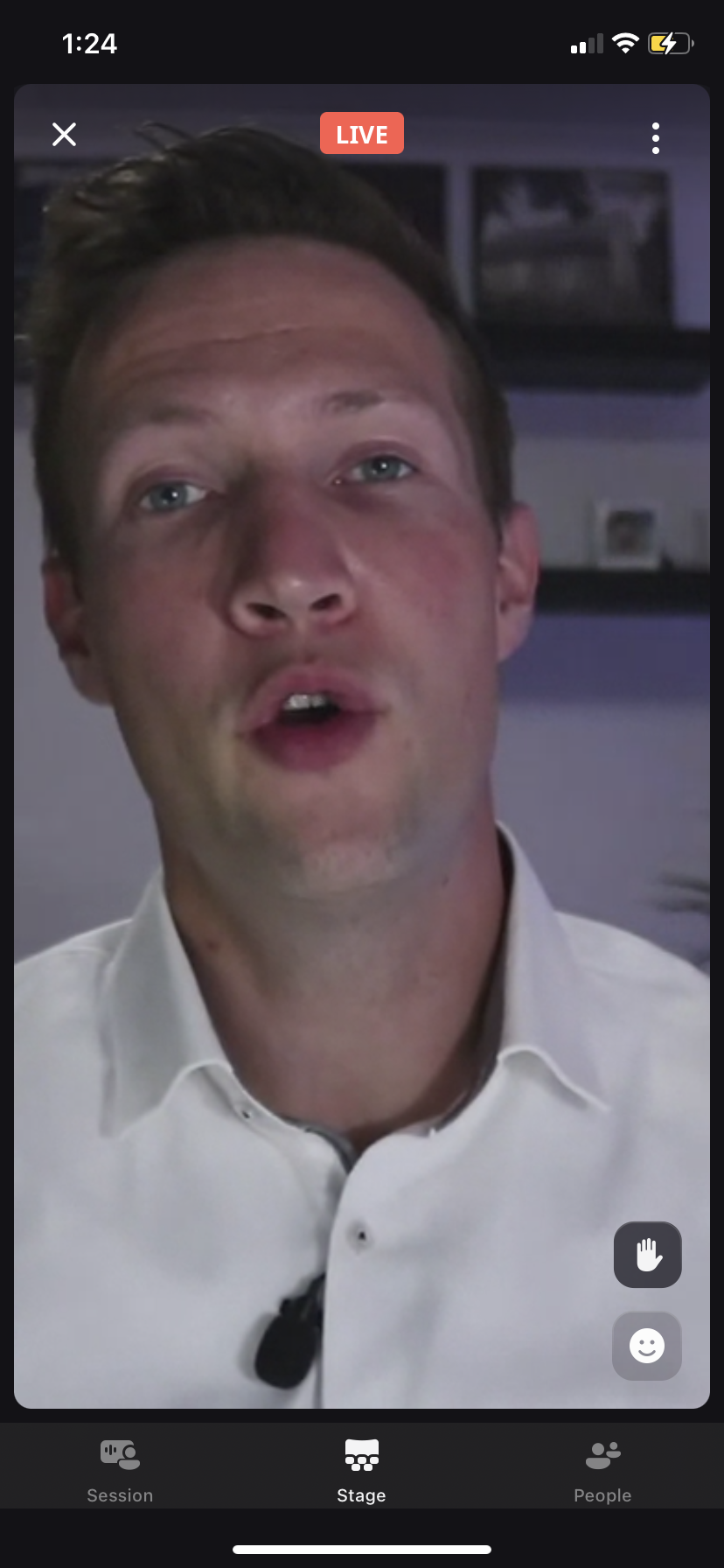
Interactive Tools: As soon as the session goes live, post Chat and Q&A under this tab.
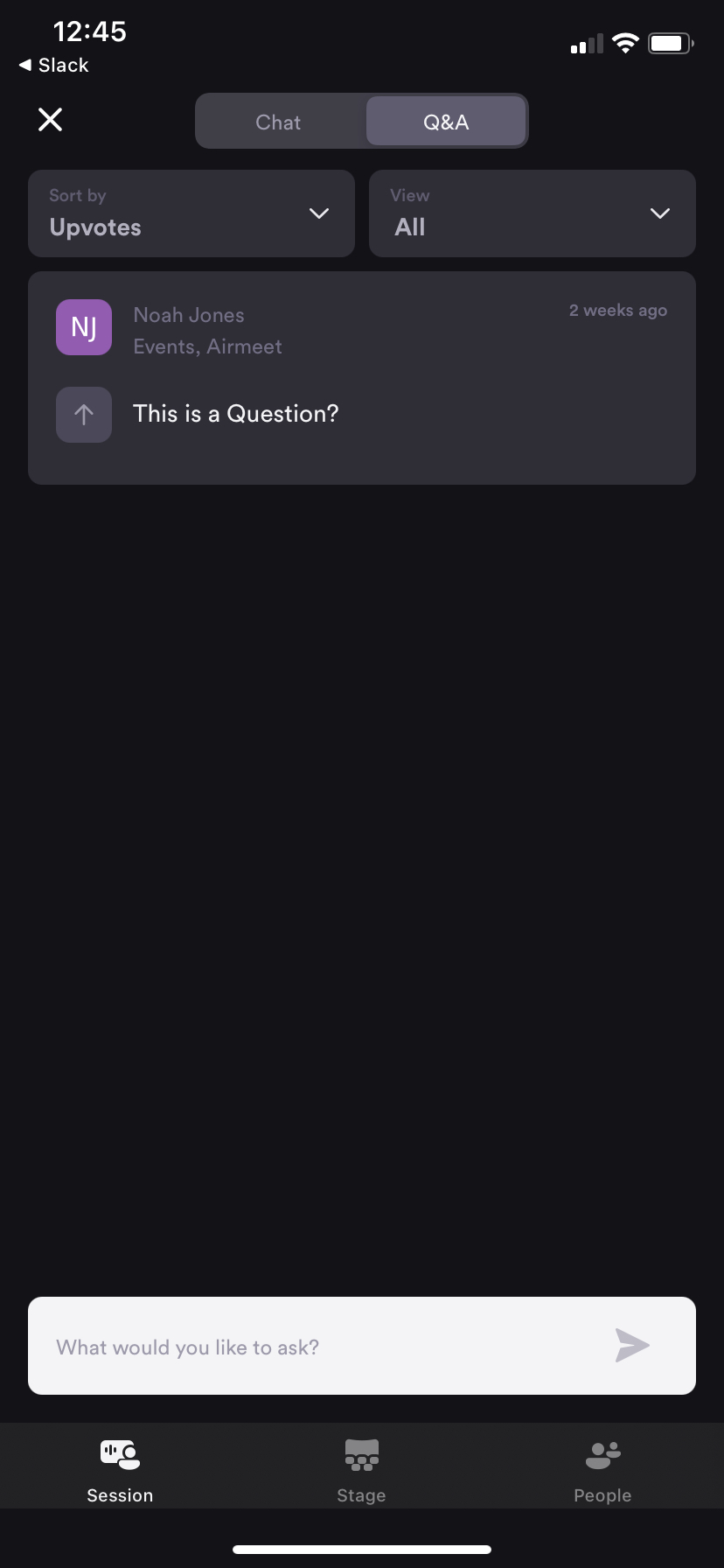
Feed: Send public chats from this tab to be seen by every participant present in the event.
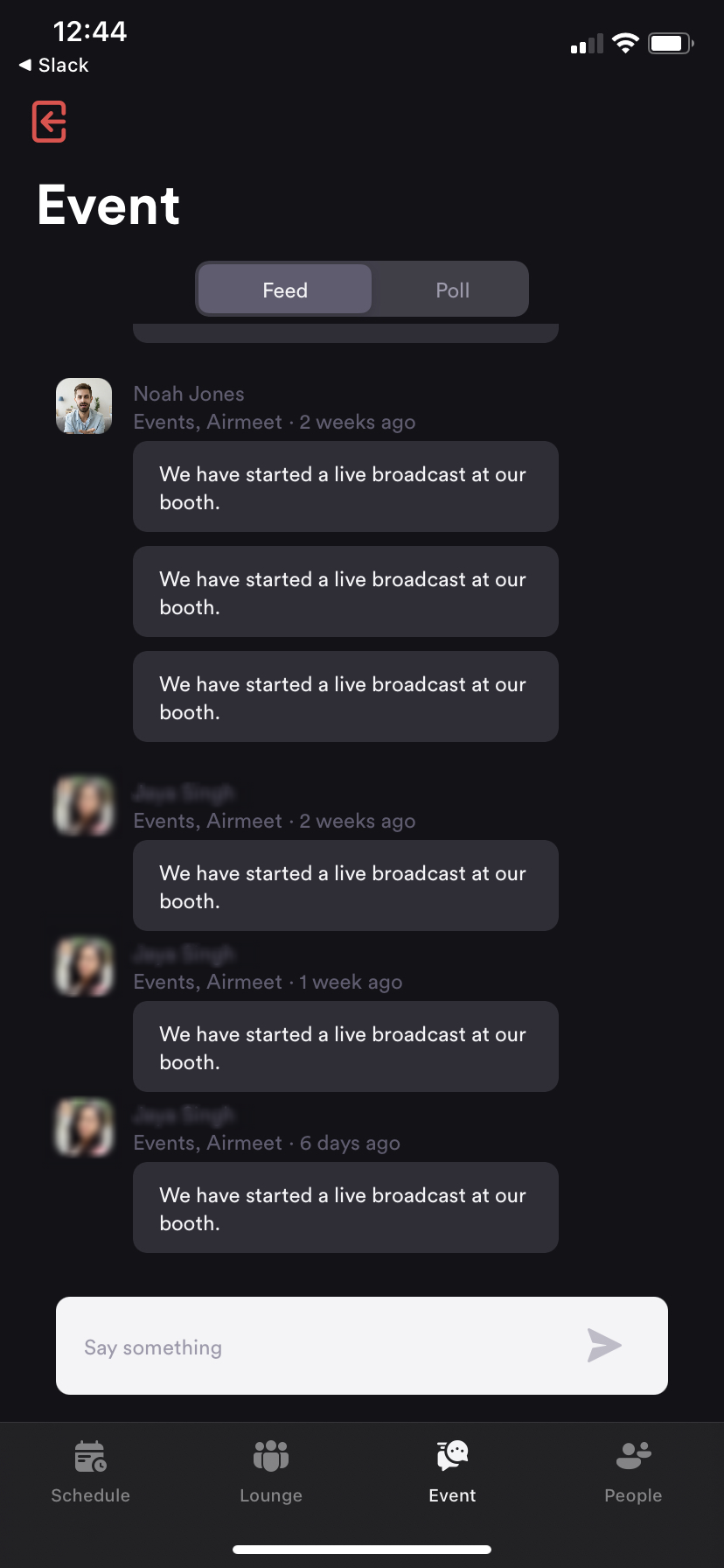
2) Social Lounge: Click on "Lounge" at the bottom to go to the lounge. Select the table you want to join the same by clicking on the "Join" button.
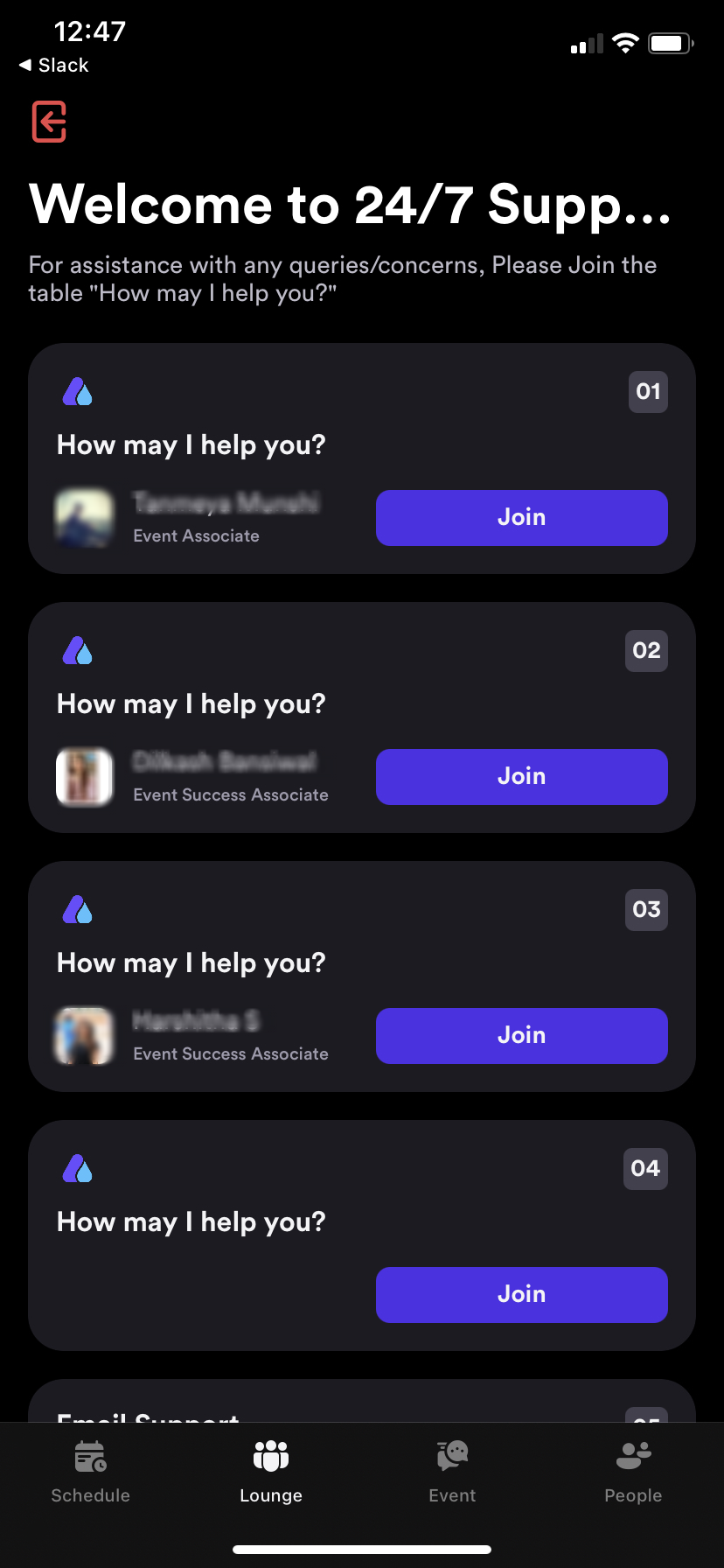
3) Event: You can find both the event feeds/chats and poll information here.
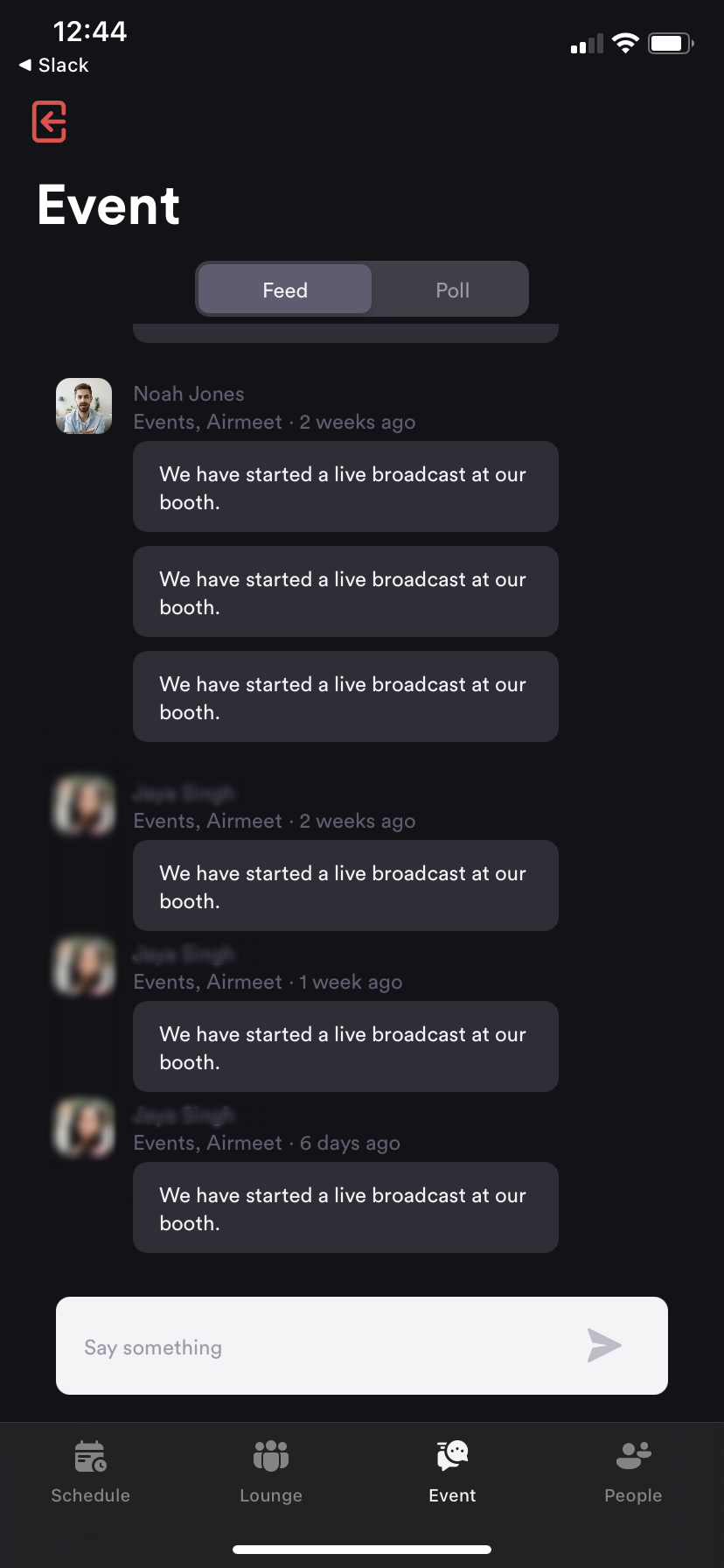
4) People: This tab shows the list of all the attendees present at the event. Participants can also send a direct message from this tab.
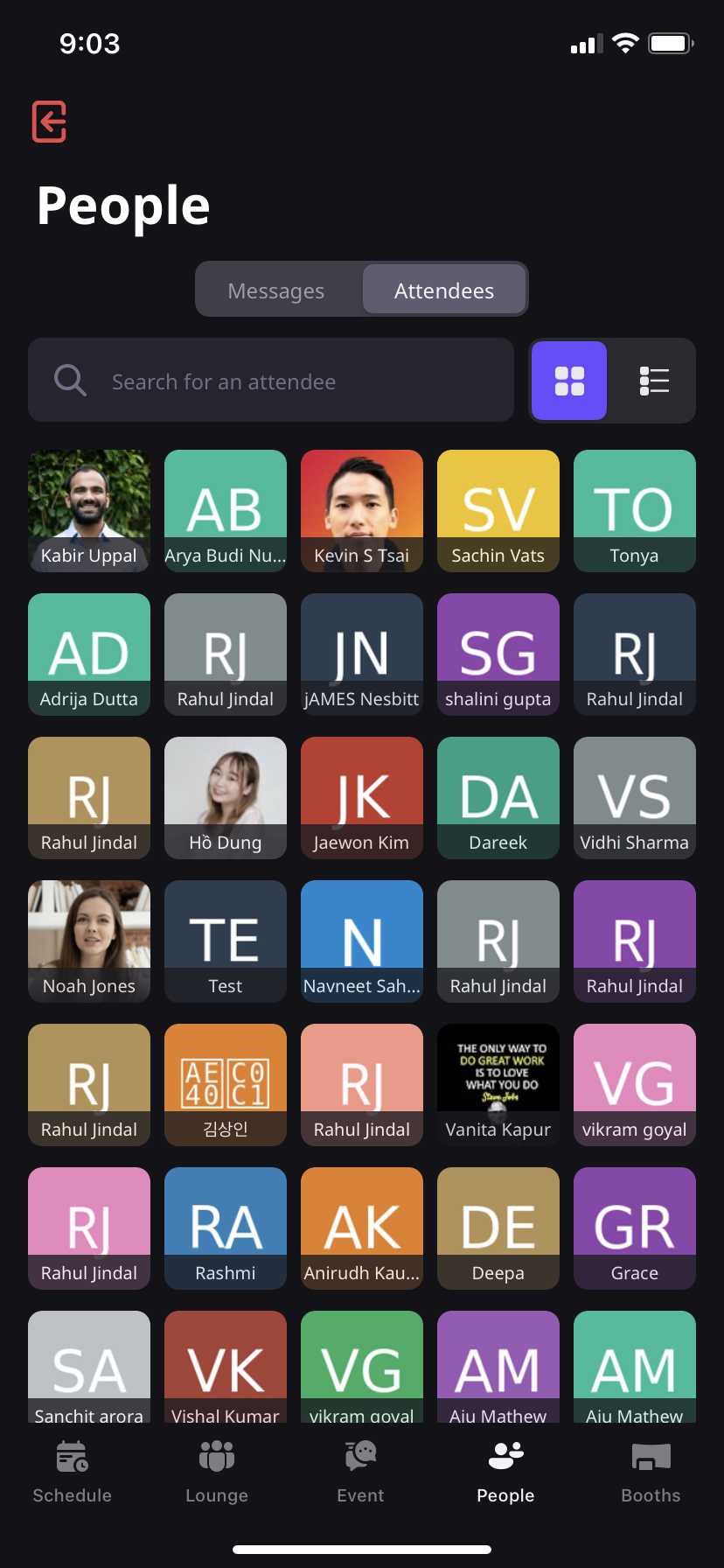
5) Booths: Visit various booths and view resources added by booth exhibitors.
As a visitor, you can also click on "I'm Interested" to post your interest in their offering.
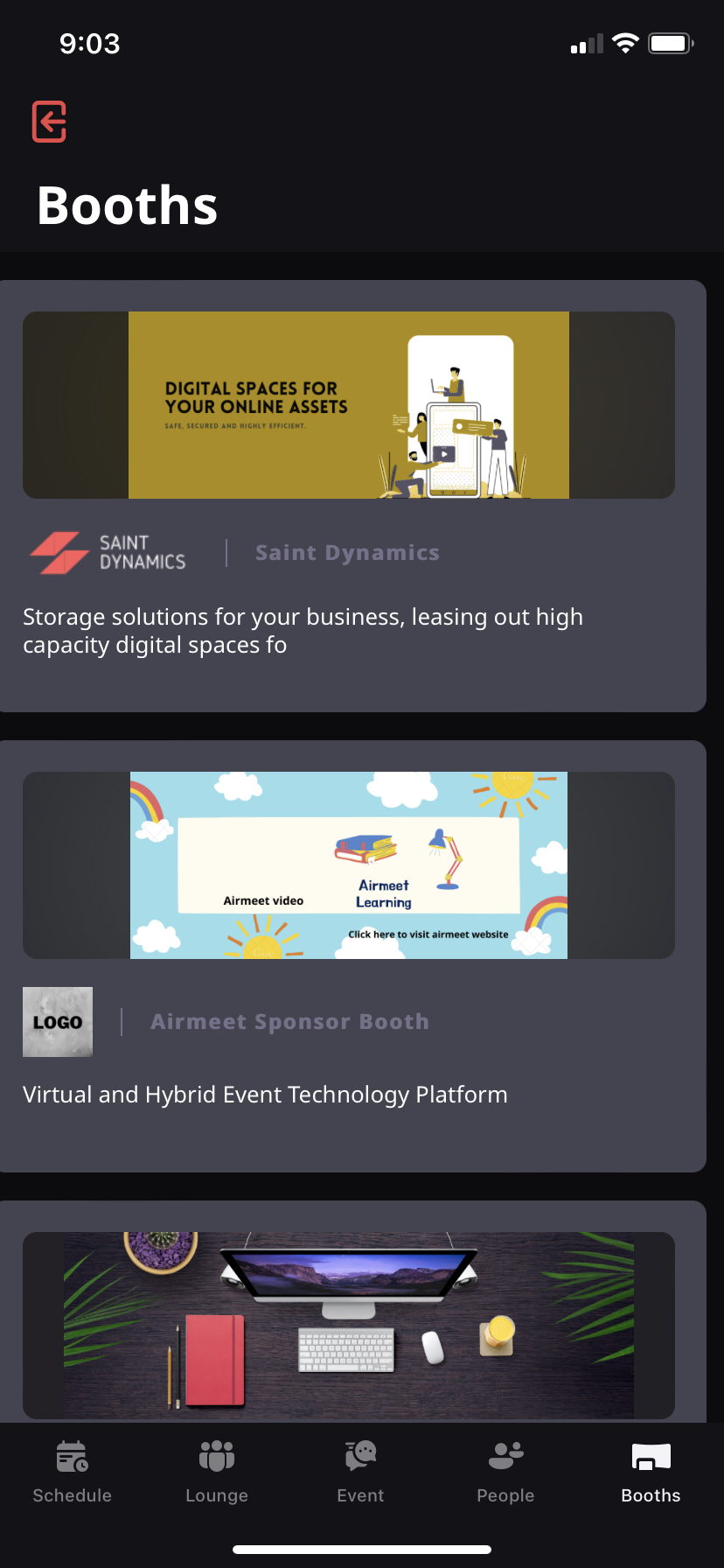
3. Points to Keep in Mind
- This application is only for Speakers and Attendees. A community team member or host/co-host of the event can not join through the application.
- It is recommended to join an Airmeet event using a laptop/Desktop.
Need more help? Contact support@airmeet.com or visit our Customer Support Lounge.