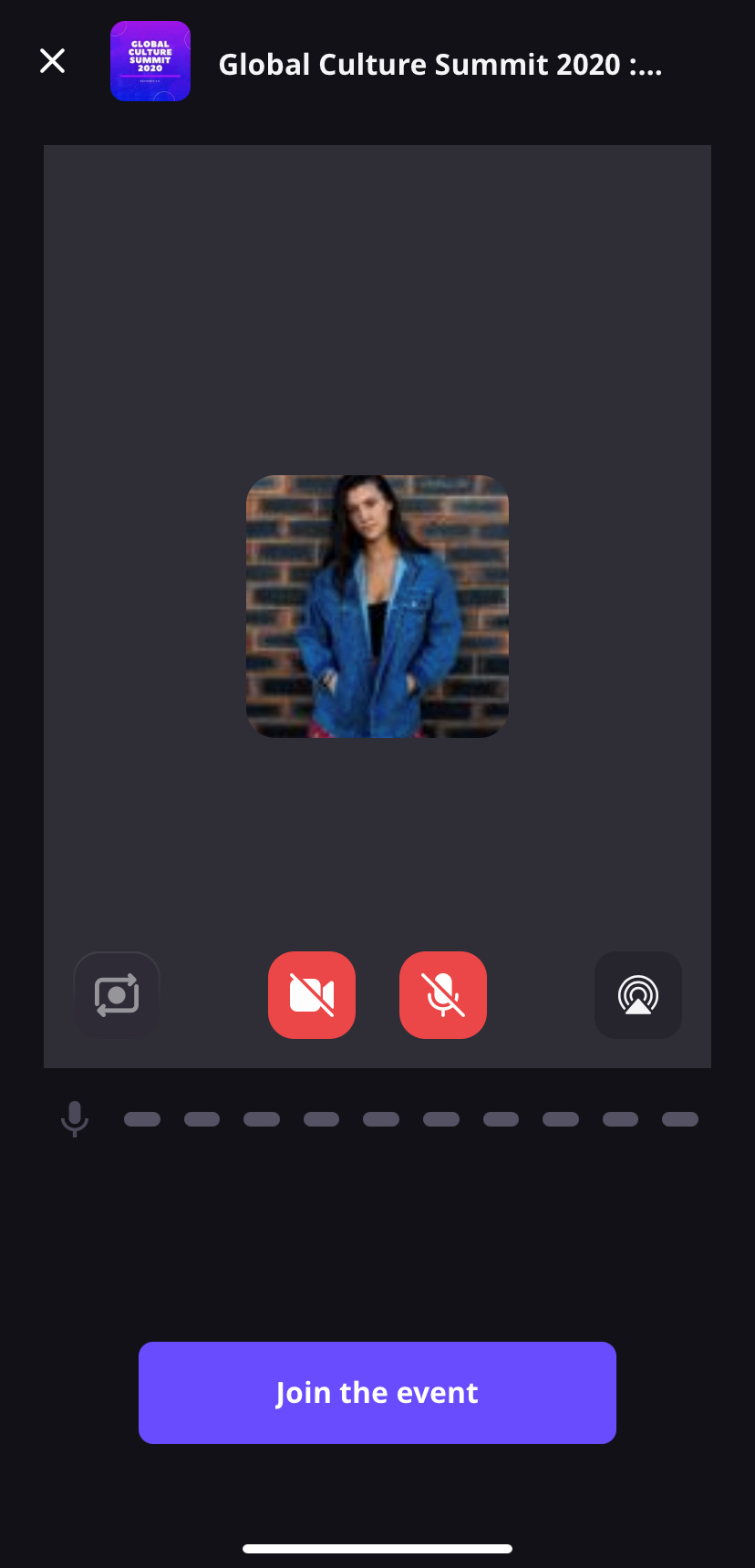TABLE OF CONTENTS
2. Permissions requested by Airmeet on iPad
1. Download the application
2. Permissions requested by Airmeet on iPad
Microphone - Joining using built-in audio devices if joining on stage requested by a host of that session.
Camera - Sharing your video if joining on stage is requested by a host of that session.
Notifications - Allows Airmeet to display notifications for chat messages, upcoming meetings, and more.
3. Enter Event
Step 1: Join Airmeet upon invitation
Use the unique invite link provided to you by the organizer to enter the Airmeet Event.
This link is unique to you as a speaker, and only you should log in using this link. However, if you choose to share this link with anyone, it will appear on the Airmeet with your name and details.
Once the link is entered, you will see a speaker card with your details such as name, designation, country, and description. Click “Continue,” and you’re in!
Note: As a speaker, you will not register for the event. Use the link provided to you by the organizer to enter the event.
If someone uses your unique link, your name and information will appear on the screen with your name and information.
Step 2: Pre-check camera & mic
Check your camera & mic input and click on "Join the event"
Step 3: Go backstage
Under the schedule tab search for your session where you're are mapped as a speaker and click on the "Go Backstage" button.
You can test your audio & video to avoid last-minute surprises and interact with the host and other speakers, getting to know them before going live.
Note: For other sessions where you're not mapped as a speaker by the event organizer, you would be treated as an attendee.
Step 4: Commence Session
Once the session has begun, you can participate and present your content. Remember that a Speaker is always visible to all event participants unless you switch off your camera. The buttons to control the Video & Audio appear at the bottom center of your screen.
All chats, emojis, and questions the attendees pose will be visible to you. If an attendee uses the “Raise Hand” feature, the host can moderate and accept or dismiss the request.
Once accepted, the attendee shares the stage with the speakers for the interaction.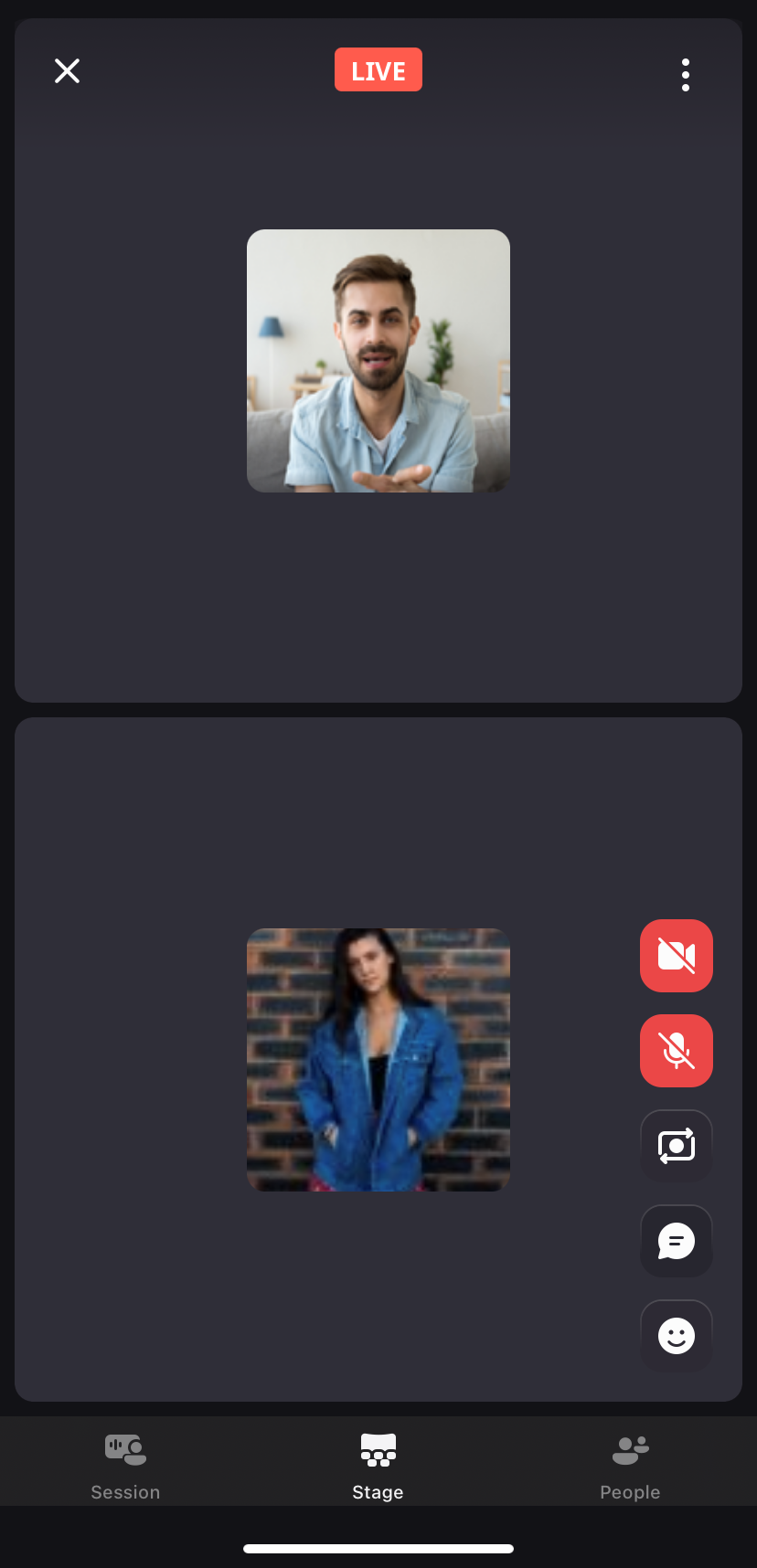
Step 5: Leave backstage
Once the particular session is over and paused/ended by the session host/co-host, you can explore the application or join another session.
4. Points to keep in mind
- As a speaker, you can’t share your screen on the application. For screen sharing, sign in via laptop/desktop.
Speakers joining the event through the application will not be able to access the event or join backstage of the mapped sessions before the event starts.
We recommended you access the pre-event from a Laptop/Desktop.This app is especially recommended for speakers ONLY.
A community team member or host/co-host can not join through the application.
Need more help? Contact support@airmeet.com or visit our Customer Support Lounge.
Was this article helpful?
That’s Great!
Thank you for your feedback
Sorry! We couldn't be helpful
Thank you for your feedback
Feedback sent
We appreciate your effort and will try to fix the article