TABLE OF CONTENTS
4. Send a table to invite participants
1. Overview
The social lounge is a virtual space where attendees can be seated at any table, move across the table, and engage with those at the same table in an informal discussion seamlessly.
Attendees can choose from three different layout options for better experience & engagement. For example, attendees can network at the social lounge table in the conference format, which happens to post every session.
Social lounge networking allows like-minded individuals to interact with their peers, build connections, learn from each other, grow their professional network, and generate potential personal & professional leads.
2. Table Meeting Layouts
A table layout includes options/information such as table name, maximize screen option, screen share, chat, the total number of participants in that table, and three different available layouts. They are gallery view, sidebar view, and an active speaker view.
For up to 8 participants, all three layouts will be available. Beyond eight participants, the gallery view is disabled.
- Gallery View
- Active Speaker view
- Spotlight view

Gallery view

Gallery view is enabled for a table of up to 8 participants. In this layout, the video of every participant is visible. Gallery view is automatically disabled when the participants’ limit reaches beyond 8.
Active Speaker view
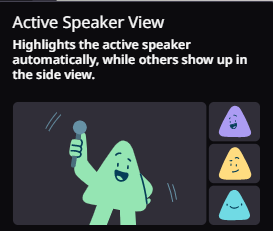
In the active speaker view, a total of 5 videos are shown at a time. The active speaker video is visible along with four other videos.
For example, if a particular table has six participants, we show five active speaker videos that include one recent active speaker appearing on a larger screen.
For the rest of the participants, thumbnails are visible to optimize performance. In addition, when a screen share is enabled, then four videos are displayed in the sidebar.
Spotlight view

The active speaker gets the larger view, and the local feed is shown in the right panel in this particular view.
3. Minimize & Maximize Table
Minimize & Maximize the table according to your preference and more visibility. Hover towards the
Right-side corner of the table and select the option.

4. Send a table to invite participants.
Publish an invite for a table on the event feed and invite others to join you for a quick discussion.
Read About: How to broadcast an invite for participants to join the social lounge table on the event chat feed?
Need more help? Contact support@airmeet.com or visit our Customer Support Lounge.
Was this article helpful?
That’s Great!
Thank you for your feedback
Sorry! We couldn't be helpful
Thank you for your feedback
Feedback sent
We appreciate your effort and will try to fix the article

