
TABLE OF CONTENTS
- 1. Prerequisites
- 2. Use cases
- 3. Overview
- 4. What happens when Airmeet is connected with HubSpot
- 5. Airmeet to HubSpot
- 5.1. Connect Airmeet account to HubSpot - Community Level
- 5.2. Enable HubSpot integrations to all new event
- 5.3. Prerequisite permission required
- 5.4. Sync Airmeet event registrants with HubSpot contacts - Event Level
- 5.5. Map Airmeet fields to HubSpot contact properties
- 5.6. Engagement data sent to HubSpot from Airmeet
- 6. HubSpot to Airmeet
- 7. Disconnect Application from Airmeet & HubSpot.
- 8. Points to keep in mind
- 9. FAQs
1. Prerequisites
- HubSpot accounts should be on a paid plan.
- The Airmeet community should be on the Premium Webinar, Virtual Events, or All In Suite plan.
2. Use cases
- Segmenting contacts based on event activities.
- Sending personalized emails according to event engagement.
- Sending reminder emails.
- Promote your event on your own landing page and trigger magic links from Airmeet.
- Design attendee journey to increase event engagement.
3. Overview
Automatically sync participant data between Airmeet and HubSpot to save time and improve your event ROI.
Easily sync HubSpot contacts with your Airmeet event.
Any registrations received on Airmeet will be synced with HubSpot. Filter your contacts based on the last Airmeet they registered.
Insight
Airmeet >HubSpot
Connect with your HubSpot account by authenticating HubSpot login details on the community dashboard.
Visit the Events dashboard and click on the Integrations tab to enable HubSpot.
HubSpot > Airmeet
- Create a workflow in HubSpot and add the Airmeet application action.
Let’s read about the above steps in detail:
4. What happens when Airmeet is connected with HubSpot
HubSpot integration can be performed in 2 ways
Airmeet to HubSpot
After connecting your Airmeet event with the HubSpot application, all the registrant’s details (Name & Email id) will be automatically saved and stored under HubSpot contacts.HubSpot to Airmeet
Add your HubSpot contacts to an Airmeet event via HubSpot Actions while creating workflows and adding contacts to eventually auto-registering to an Airmeet event and sending them a unique entry link via email.Important Note: To integrate HubSpot with Airmeet, you need access to Workflows. These are available on the HubSpot Sales, Marketing, or Service Professional plans.
5. Airmeet to HubSpot
5.1. Connect Airmeet account to HubSpot - Community Level
Connecting the HubSpot account with Airmeet will create a synchronous connection between the platforms, in syncing the registrant’s data & HubSpot contacts.
Step 1: Go to the community dashboard and click on the “Integrations” tab.
Step 2: Go to the “Apps” tab, and click on the “Connect“ button under HubSpot.

Step 3: Log in to your HubSpot account and authorize the connection between Airmeet & HubSpot.
Step 4: Select the HubSpot account where you want to connect to your Airmeet community.

5.2. Enable HubSpot integrations to all new event
Default configurations for HubSpot integrations would be used for all the new events. Custom registration fields need to be mapped at the event level.
After enabling the HubSpot integration, you can enable the integration for all the new events that will be created after integration is enabled.
Step 1: Click on Configure and click the check box to enable HubSpot integrations for all events.
Click "Next".

Step 2: Configure the desired settings you want to enable for all future events after enabling the account-level integration settings.

Step 3: Click on Save. The settings will be applied to all future events. You can still change the settings at the event level, as shown below in Step 5.4.
5.3. Prerequisite permission required
As a HubSpot admin, you need to have the below permissions before connecting your HubSpot account to Airmeet.

Read about: Create and edit permission sets
5.4. Sync Airmeet event registrants with HubSpot contacts - Event Level
After connecting your HubSpot account with the Airmeet community, Enable the integration/sync for your particular event
Step 1: Go to your event dashboard, click on the “Integrations” tab, and click on the "Enable" button to enable the integration.

5.5. Map Airmeet fields to HubSpot contact properties
Step 3: Map Airmeet registrant fields with HubSpot Audience list fields to save related information and click on "Save."
The six contact fields - firstname, lastname , job title, city, country, and company name—should be a part of the Contact Information Group in HubSpot.
Note: Hubspot phone number field will not show in the field mappings due to unsupported field type. Alternatively, you can map a text field (Single/Multi line Text) and achieve the same.
 Airmeet Fields: The fields created on the Airmeet registration form
Airmeet Fields: The fields created on the Airmeet registration form
HubSpot Fields: The contact properties of your HubSpot
After Enabling integration, every participant registering for the Airmeet event will now be added to your HubSpot contacts.
5.6. Engagement data sent to HubSpot from Airmeet
After the integration is active from Airmeet to HubSpot, various parameters are stored for particular contacts, which can be viewed under the activity tab under contacts properties.
The list of Engagement data transferred to HubSpot are:
1. Event Level
- Airmeet Id
- Airmeet Name
- Registration Link
- Registration Time
- Airmeet Start Date
- Airmeet End Date
- Leaderboard Score
2. Session Level
- Airmeet Id
- Airmeet Name
- Session-Id
- Session Name
- Time Spent (In Minutes)
- Poll Response
- Questions Asked
3. Booth Attendance
- Time spent in the booth
- Interested in being Contacted
- Number of Booth Visits

4. Registrations UTM parameters
- UTM Source
- UTM Medium
- UTM Campaign
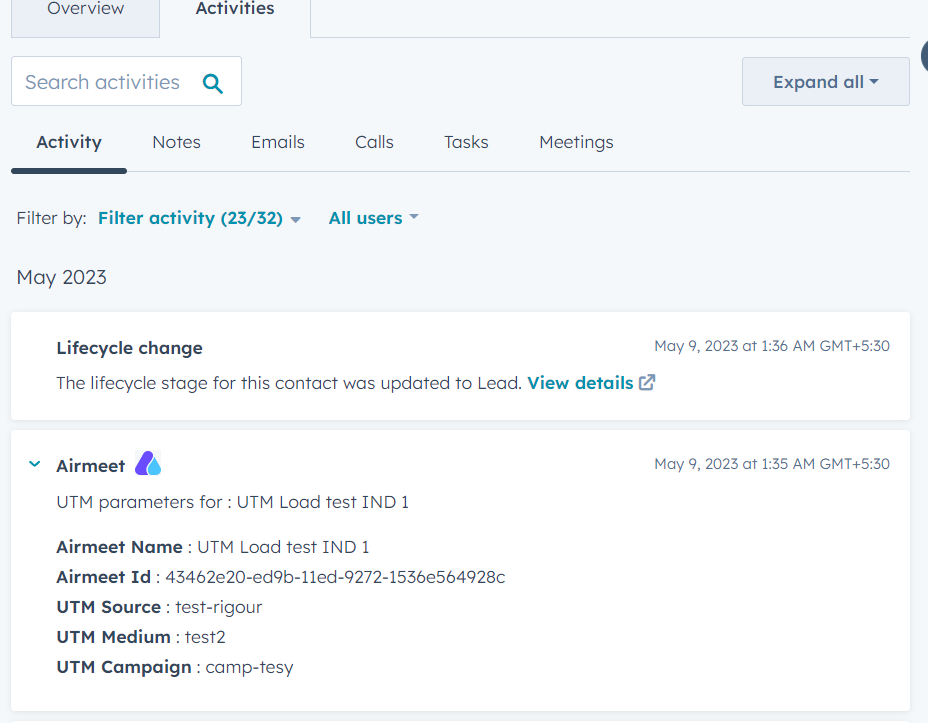
5. Intent Activity Signals
- Attendee Entered Airmeet
- Attendee Clicked CTA
- Attendee Joined Session
- Attendee Joined Booth
- Attendee Joined Table
- Attendee Joined Stage
- Attendee Opened/Downloaded Resource
6. HubSpot to Airmeet
Sync & Register HubSpot contacts with Airmeet events using "Add Contact to Airmeet" Actions in workflows
Use Actions in HubSpot workflows to pull registrant's data into Airmeet events and get themselves registered for an event.
Important Note: To integrate HubSpot with Airmeet, you need access to Workflows. These are available on the HubSpot Sales, Marketing, or Service Professional plans.
6.1. Set up workflow on HubSpot
Step 1: Connect the HubSpot application with Airmeet from the Integrations tab.
Community dashboard > Integrations > Apps >HubSpot applications > Connect > Login & Authenticate.
6.2. Create workflows
Step 2: Go to the workflow tab in HubSpot and click on "Create workflow".

Step 3: Select "Start from scratch" and click on "Contact-based" workflow (recommended).
Step 4: Select "Blank workflow" to choose your own triggers and actions under the "How do you want this workflow to start" section and click on "Next"
6.3. Setup Triggers
Step 5: Setup triggers according to your requirements and posts click on the "+" icon to add Airmeet Action.

Airmeet triggers which can be added are as followed:
- Airmeet: Airmeet Attendance
- Airmeet: Airmeet Registration
- Airmeet: Booth Attendance
- Airmeet: Polls
- Airmeet: Questions
- Airmeet: Session Attendance
6.4. Add Airmeet application Actions in workflows
Step 6: Select the "Add contacts to Airmeet" action from the "Choose an action" section.

Step 7: Select or search the Airmeet event name on which contacts need to be registered.
Step 8: After creating your workflow, kindly click on the "Review & publish" to make the workflow go live.
After successfully connecting HubSpot workflow with the Airmeet event, Participant data on HubSpot will be auto-registered for your event. An automated email invite including a unique link for the event will be sent.
Important Note:
Ensure that the Airmeet Entry Rules are set as desired. While all available options can be used, if you want to limit access to participants added from HubSpot, we recommend selecting 'Only people who are invited can enter' or 'Anyone with event link after logging in' to capture the email id.
6.5. Import data from HubSpot to Airmeet
After creating a workflow, you can import the data from HubSpot to Airmeet by enabling the integration from the event's dashboard (Events dashboard > Integrations > Enable HubSpot) and mapping the Airmeet registration fields with HubSpot contact properties here for pre-filling the registration form on Airmeet.
The six contact fields - firstname, lastname , job title, city, country, and company name—should be a part of the Contact Information Group in HubSpot.
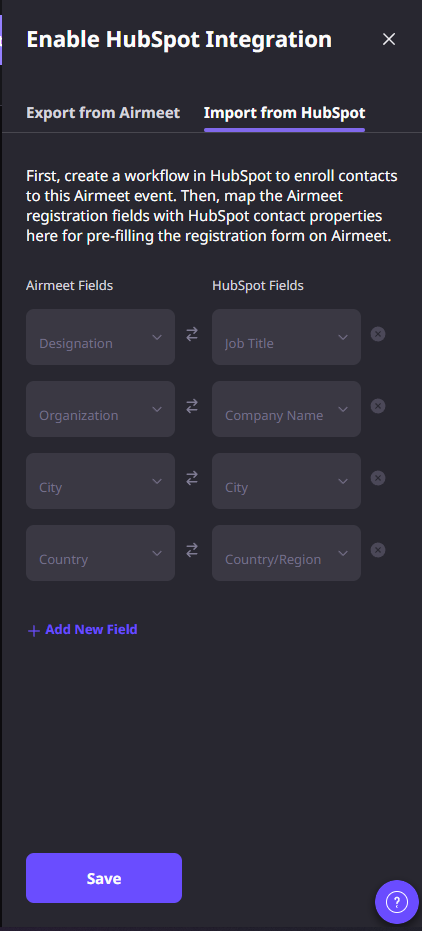
7. Disconnect Application from Airmeet & HubSpot.
To disconnect your HubSpot integration with Airmeet, you would need to disable the integration from the Airmeet community dashboard and from the HubSpot marketplace as well.
Disconnect from Airmeet
Step 1: Go to the Integrations tab under the Community dashboard.
Step 2: Look for HubSpot integration and click on the "edit" or "view details" button.
Step 3: Click the "Disconnect" button to disable the HubSpot & Airmeet integration.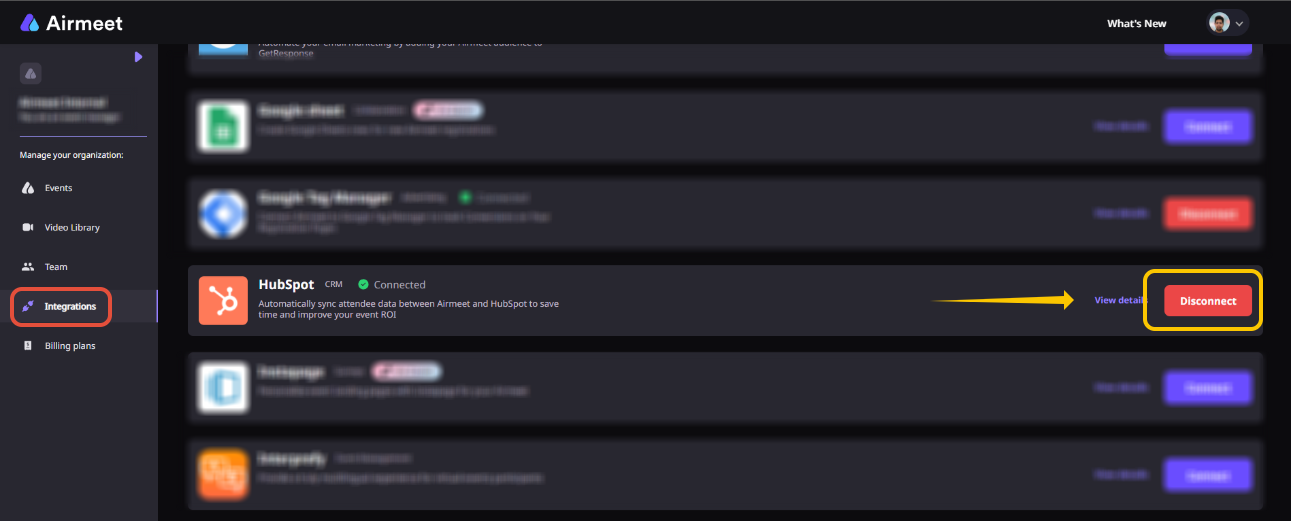
Uninstall the application from the HubSpot marketplace
Step 1: Click on the Marketplace icon placed at the right-hand side corner or search for "All integration" from the search bar.
Step 2: Click on Manage apps and look for the "Airmeet" application.
Step 3: Click on "More" and then select "Uninstall".
Note: Uninstalling the application won’t delete any existing Airmeet App data in HubSpot, but it will no longer be updated.
8. Points to keep in mind
- Contacts in HubSpot can be filtered based on all the property types. Direct Access Link for the event will be added to the contact properties in HubSpot.
- Participants who registered for the Airmeet Event before enabling this integration for the event will not be added automatically. You have to export from Airmeet and upload a CSV file in HubSpot to add those participants.
Event Dashboard > People Tab > Attendees > Download List. - Data Sync timelines
- Airmeet to HubSpot
- Contacts Sync : Realtime
- Event-level data : Synced after 60 mins of event marked ended
- Session-level data : Synced after 60 mins of session marking ended
- HubSpot to Airmeet
- Contacts Sync : Realtime
- Airmeet to HubSpot
9. FAQs
- Is the magic link sent to HubSpot on registration?
Yes. The magic link is transferred to HubSpot on registration (Depending on the Event entry type, the organizer chooses it on the event dashboard). - Do we send custom registration fields to HubSpot?
Yes. Airmeet supports all types of string, single-select, and multi-select values. - When someone fills in a form on HubSpot, do they still need to confirm their registration via the link in Airmeet? They've already registered, so why is there a need to verify?
Yes. "Registration confirmation" is a validation done on the Airmeet when the user clicks on the magic link. - Will I not lose data synced between the two platforms if I reinstall HubSpot and reconnect the integration?
No, there won't be any impact on already sent/received data. It will impact the ongoing data transfer if there is any during the disconnection.
Need more help? Contact support@airmeet.com or visit our Customer Support Lounge.
Was this article helpful?
That’s Great!
Thank you for your feedback
Sorry! We couldn't be helpful
Thank you for your feedback
Feedback sent
We appreciate your effort and will try to fix the article


