

TABLE OF CONTENTS
- 1. Overview
- 2. Connect Slack at Community Level
- 3. Connect Slack at Event Level
- 4. Things to keep in mind
1. Overview
Keep everyone on your team in the loop about new registrations for your Airmeet events. This integration allows you to send notifications to Slack automatically as soon as a new registrant is added. You can also send notifications for event attendance, poll responses, and questions asked during the event.
2. Connect Slack at Community Level
Step 1: Log in at www.airmeet.com with your organizer id. Click on the Integration tab from the left-hand side of the community dashboard.
Step 2: Under the Apps section, search for Slack and click on the Connect button.
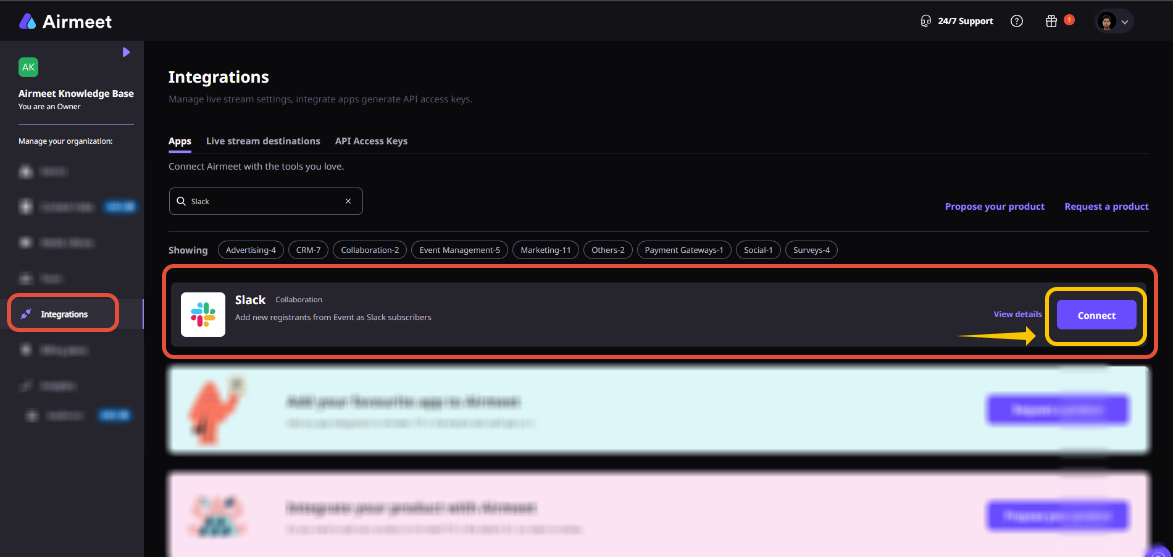
Step 3: Log in and authorize your slack organization to proceed further.

Step 4: Sign in to your Slack workspace & allow relevant permission's to connect your Slack with the Airmeet community.
You will be able to see connected status on the Community dashboard once permissions are granted.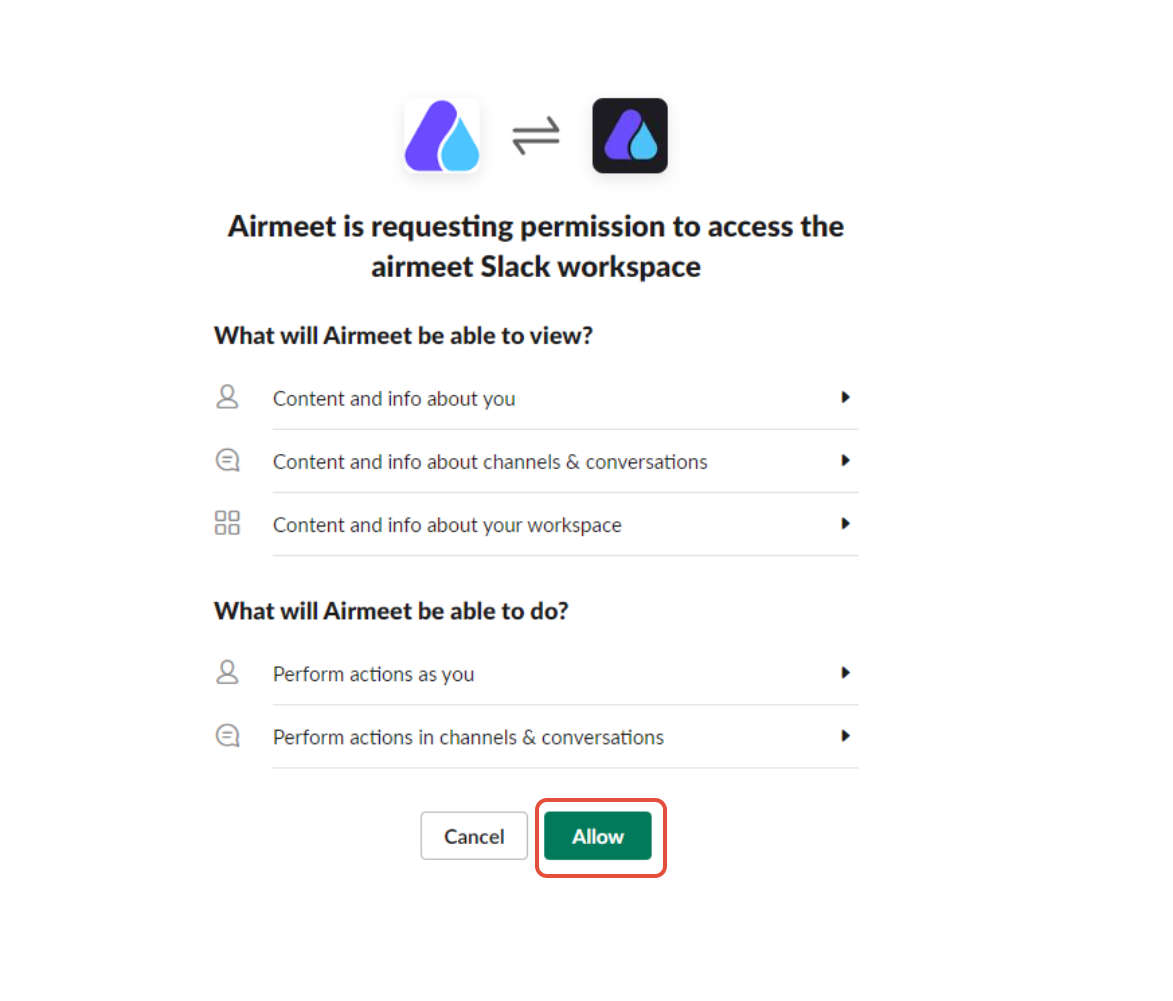
Note: Connecting Slack to the Airmeet community is a one-time activity.
You don't need to perform the above steps again to create or configure for another event.
3. Connect Slack at Event Level
Once Slack is connected to Airmeet Community, you can connect both platforms at the event level. Let's see how to enable the integration at the event level.
Step 1: Go to your particular Event dashboard and click on the Integration tab.

Step 2: Click on the Enable button.
3.1. Select Channel for each activity
After enabling the integration for a particular event, you can select the type of data that you want to send to a particular channel in your Slack workspace.
Step 1: "Toggle towards the right" to enable a particular activity.

Step 2: "Select the channel" where the data for a particular activity needs to be pushed.

Note: You can ONLY select public channel and no private channel can be selected.
Step 3: After selecting your desired channel, click on the "Save" button to enable the integration.
4. Things to keep in mind
1. You can ONLY select public channel and no private channel can be selected.
2. Only One channel can be selected for each activity per event.
3. Attendee unique links are not sent on the channel and need to be accessed & copied from the events dashboard itself.
Need more help? Contact support@airmeet.com or visit our Customer Support Lounge.
Was this article helpful?
That’s Great!
Thank you for your feedback
Sorry! We couldn't be helpful
Thank you for your feedback
Feedback sent
We appreciate your effort and will try to fix the article